Box Driveを使用すると、Box内のすべてのファイルをデスクトップから操作でき、操作したファイルはクラウド上に自動的に保存されます。
Box Drive for Google Workspaceを使用すると、Boxに保存されているGoogleエディタファイルにBox Drive内から直接アクセスして作業できます。 作業したファイルはBox Driveに自動で直接保存されます。 Googleドライブは必要ありません。
注この新しい統合を利用するには、Google Workspace Enterpriseアカウントを所有している必要があります。 また、BoxアカウントとGoogleアカウントの両方にログインしている必要があります。
Box Drive内からGoogleドキュメント、スプレッドシート、スライドのファイルを操作するには
- Box Driveを開きます。 Driveでは、GoogleエディタファイルにはGoogleアイコンが付いて表示されます。
- 操作するファイルを参照または検索します。
- 操作するファイルをダブルクリックします。 対応するGoogleエディタアプリケーションでファイルが開きます。
- ファイルを検索するには、Box Driveの検索ボックスにファイル名を入力し、検索結果からファイルを選択します。
- 通常どおりにファイルで作業を行います。 ファイルは、Googleエディタアプリによって自動的にBoxに保存されます。
- 最新バージョンが保存されたことを確認するには、ファイルの作業が終わった後でBox Driveに戻ります。 Driveに表示されているファイルのタイムスタンプが更新されており、最新バージョンが保存されていることがわかります (タイムスタンプが更新されるのに数分かかることがあります)。
マシンにGoogleドライブとBox Driveの両方がインストールされている場合、両方がデフォルトのストレージとして機能することはありません。 この場合、次のように機能します。
- Googleドライブ内から.gdocファイルを開くと、そのドキュメントはBox DriveではなくGoogleドライブに保存されます。
- Box Drive内から.gdocファイルを開くと、そのドキュメントはGoogleドライブではなくBox Driveに保存されます。
- Googleドライブ内から.docxファイルを開くと、そのドキュメントはBox DriveではなくGoogleドライブに保存されます。
重要
フォルダをオフラインで利用するためにマークした場合、フォルダに含まれているGoogleエディタのドキュメントはマークから除外され、オフラインでは利用できません。 これは、BoxではGoogleドキュメント、スプレッドシート、スライドのファイルをダウンロードできないためです。
注
Googleドキュメント、スプレッドシート、またはスライドの新しいファイルをBoxに保存 (およびBox Driveで表示) するには、Boxウェブアプリを使用してGoogleエディタファイルを作成する必要があります。 これを行うには、Boxで [ファイル] > [新規作成] に移動し、作成するファイルの種類をクリックします。 Googleエディタアプリケーションを使用してファイルを新規作成すると、そのファイルは自動的にGoogleに保存され、Googleドライブに表示されます。
既存のGoogleエディタファイルをGoogleドライブからBox Driveに移動するには
Box DriveとGoogleドライブの相互運用性は完全ではありません。これには主に次のような理由があります。
- Boxが堅牢なコンテンツセキュリティを維持できるのは、Box Driveに保存されているファイルに対してのみのため。
- Googleドキュメント、スプレッドシート、スライドのファイルにはURLだけが含まれており、Boxにアップロードされた実際のファイルのコンテンツと同じではないため。
下の表に、Box Drive内のGoogleエディタファイルの移動、コピー、削除について、Box Drive for Google Workspaceでできることをまとめています。
Googleエディタファイルに対する操作
|
Box Drive for Google Workspaceで可能か
|
操作した場合 |
| Box Driveへの移動 | いいえ | GoogleドキュメントをBox Driveに移動することができないことを示すエラーメッセージが表示されます。
|
| Box Drive内での移動 | はい | ファイルを移動する権限がない場合にのみ、エラーメッセージが表示されます。
|
| Box Driveの外部への移動 | いいえ | Box Driveの外部へGoogleエディタファイルを移動すると、実際にはファイル自体ではなくショートカットを移動することになります。 |
| Box Driveへのコピー | いいえ | GoogleドキュメントをBox Driveにコピーすることができないことを示すエラーメッセージが表示されます。
|
| Box Drive内でのコピー | いいえ | Googleエディタファイルは実際にはショートカットにすぎないため、ファイル自体をコピーすることにはなりません。
|
| Box Driveの外部へのコピー | いいえ | Box Driveの外部へGoogleエディタファイルをコピーすると、実際にはファイル自体ではなくショートカットをコピーすることになります。 |
| Box Driveからの削除 | はい | ファイルは通常どおり削除され、後で必要になったときにはごみ箱から復元できます。 |
組織の他のユーザーからフォルダのコラボレーションに招待された場合
Enterprise管理者がBox for Google Workspace統合を有効にしているかどうかや、Boxアカウントと同じメールアドレスを使用するGoogleアカウントを自分が所有しているかどうかによって、複数のシナリオがあります。
- 管理者が統合を有効にしていない場合は、Box Drive for Google Workspace統合を有効にするよう管理者に問い合わせることを促すメッセージが表示されます。
- 管理者が統合を有効にしていても、対応するGoogleアカウントを自分が所有していない場合は、Googleにログインするよう求められます。
- 管理者が統合を有効にしていて、自分が有効なGoogleアカウントを所有している場合は、メッセージは表示されず、フォルダコンテンツの作業を開始できます。
最新の統合が有効になっていない状態でGoogleエディタのドキュメントにアクセスしようとした場合
以前のBox for Googleドキュメント統合を使用していて、最新バージョンの統合が有効になっていない場合は、GoogleドキュメントではなくエラーメッセージがBoxに表示されます。 エラーメッセージでは、この統合を有効にするようBoxアカウント管理者に問い合わせることが促されます。
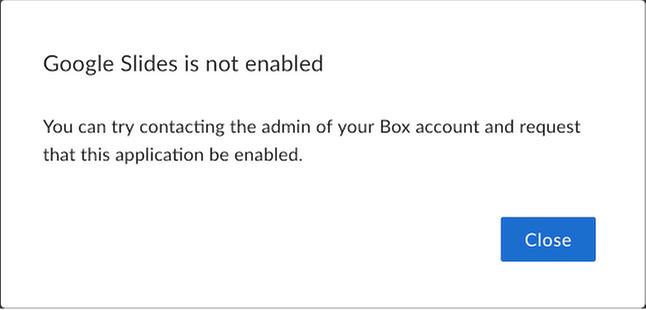
最新バージョンのBox for Google Workspace統合が有効になっている場合は、エラーメッセージは表示されず、BoxでGoogleドキュメントが開きます。
複数のGoogleアカウントを所有している場合
Box Driveと連携させるGoogleアカウントごとにBox Drive for Google Workspace統合を有効にする必要があります。 たとえば、1つのGoogleアカウントにログインしていて、Box Driveと連携するよう設定されていないGoogleアカウントからBox Driveを使用してファイルにアクセスしようとすると、アカウントを切り替えるか、ファイルの所有者に問い合わせてアクセス権を取得するよう促すメッセージがGoogleに表示されます (両方のアカウントがBox Driveと連携するように設定されている場合は、メッセージが表示されずに作業できます)。
tech_writers_swarm_kb