概要
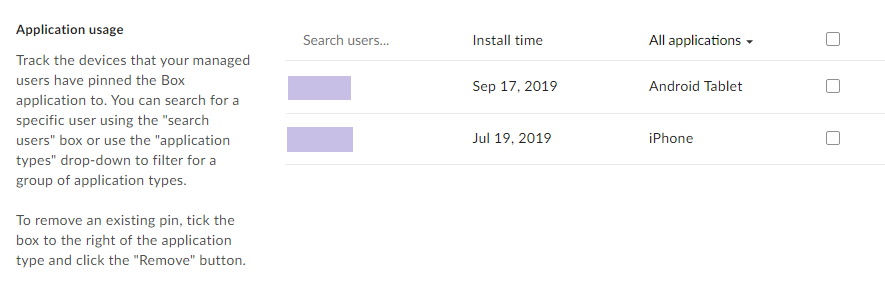
デバイスの管理用ポリシーの決定
さらに、ポリシーが各デバイスの種類ごとに無制限である場合でも、デバイスの管理により組織全体を通じてすべての接続済みデバイスが表示できるようになり、必要に応じてそのデバイスを簡単に削除することができます。管理者は新しいデバイスが接続されるたびに、オプションで通知を受け取ることができます。ポリシーが限られた数の接続済みデバイスに対するものである場合、管理者はそのポリシーから特定のユーザーを除外することもできます。
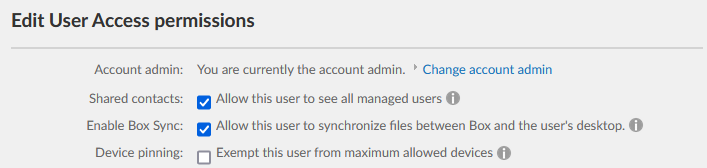
Boxのデバイスの管理機能により、電話、タブレット (iOS、Android、Windows Phone) またはデスクトップ (MacおよびWindows) から、Boxのサービスにアクセスできるデバイスの最大数に対するポリシーを決定することができます。デバイスの管理を有効にするには、[管理コンソール] > [Enterprise設定] > [セキュリティ] タブに移動します。
この機能は、Business PlusおよびEnterpriseアカウントでのみ使用できます。
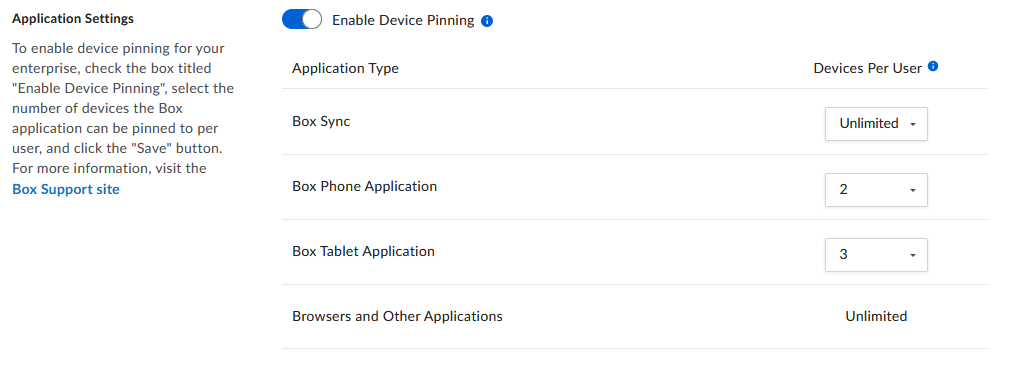
[アプリケーションの設定] の下の [アプリケーションの使用状況] セクションに、接続済みデバイスの全リストが表示されます。接続済みデバイスは、ユーザー名、初回インストール日、デバイスの種類別にリストされます。ユーザー名またはメールを検索してユーザーにフィルタを設定し、デバイスの種類別にフィルタを設定できます。
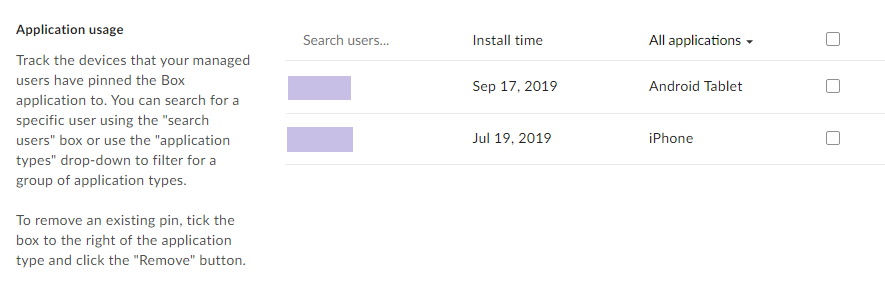
デバイスの管理用ポリシーの決定
デバイスの管理用に決定したポリシーは組織全体での決定であり、Boxの導入環境ごとに異なります。同期先として指定する会社のラップトップは1台のみに制限することが推奨されますが、電話やタブレットはアップグレードや交換が頻繁に発生するトランザクションデバイスとして利用されている場合もあるため、IT担当者のオーバーヘッドを削減するために、電話とタブレットには、よりオープンなポリシーを定めることもできます。
さらに、ポリシーが各デバイスの種類ごとに無制限である場合でも、デバイスの管理により組織全体を通じてすべての接続済みデバイスが表示できるようになり、必要に応じてそのデバイスを簡単に削除することができます。管理者は新しいデバイスが接続されるたびに、オプションで通知を受け取ることができます。ポリシーが限られた数の接続済みデバイスに対するものである場合、管理者はそのポリシーから特定のユーザーを除外することもできます。
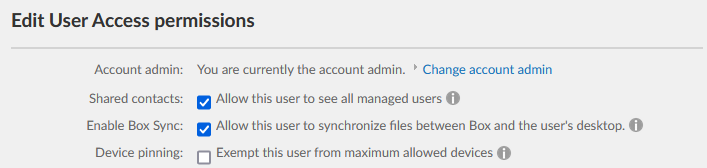
デバイスの管理と同期のロールアウト
適切なラップトップを管理できるように、初期設定で新しいユーザーの同期を無効にすることをお勧めします。これを行うには、[管理コンソール] > [Enterprise設定] > [ユーザー設定] タブに移動します。[新規ユーザーの初期設定] セクションで、[Box Syncの有効化] チェックボックスをオフにします。
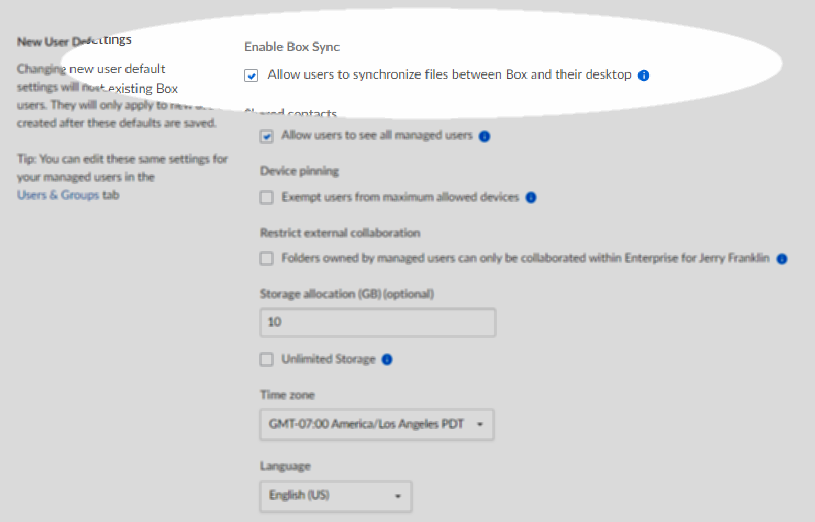
ユーザーが会社のデバイスの同期を要求するときに、ITチームに通知することができます。このとき、ユーザーは会社のラップトップをITチームに持ち込み、Box Syncが正しい会社のデバイスに固定されていることを確認します。これを行うには、[管理コンソール] > [ユーザーとグループ] > [管理対象ユーザー] タブに移動し、同期の有効化を依頼しているユーザーを見つけ、[ユーザーアクセス権限を編集] セクションで [Box Syncの有効化] チェックボックスをオンにしてから、[保存] をクリックします。
ユーザーがデバイスを使用してSyncにログインすると、そのデバイスは固定され、異なるデバイスからBox Syncにログインできなくなります。
デバイスを紛失または盗まれた場合
ユーザーがデバイスの紛失または盗難を報告した場合、管理者はそのデバイスを削除できます。これを行うには、[管理コンソール] > [Enterprise設定] > [セキュリティ] タブに移動します。
- [アプリケーションの使用状況] セクションで、そのユーザーをメールアドレスまたはユーザー名で検索します。
- [すべてのアプリケーションタイプ] の下矢印をクリックし、表示されたリストで、紛失が報告されたデバイスをクリックします。
- 紛失した各デバイスの横にあるチェックボックスをオンにします。紛失の報告があったデバイスと一致するすべての接続済みデバイスを削除してください (たとえば、1台のiPadの紛失が報告された場合でも、すべての接続済みiPadを削除します)。
または、[管理コンソール] > [ユーザーとグループ] > [管理対象ユーザー] に移動してデバイスを削除することもできます。該当するユーザーを探し、[インストール済みのアプリケーション] セクションで、紛失したデバイスの横にあるチェックボックスをオンにします。
その他の考慮事項
Boxには、さらに厳しく制御できるよう、iOS、Android、Windows 8、Windows Phoneデバイスにユーザーがファイルを保存できないようにする機能もあります。この機能により、ファイルにオフラインアクセスできなくなると同時に、OneCloudエコシステムの他のサードパーティ製生産性向上アプリケーションでファイルを開くこともできなくなります。
アプリケーションのパスコードロックを必須にして、非アクティブな状態が一定時間続くとロックされるようにすることをお勧めします。これを行うには、[管理コンソール] > [Enterprise設定] > [モバイル] タブに移動して、[パスコード設定] セクションで [パスコードロックを必須にする] の下矢印をクリックします。
モバイルセキュリティ管理にベンダーを選択していない場合、BoxはAirWatch、MobileIron、MaaS360、Intuneなどの、最良のMDMベンダーとの連携も維持します。詳細については、Box担当者までお問い合わせください。提供される機能には、強制適用されるローカル暗号化、リモートワイプ、切り取りおよびコピー&ペーストの無効化、アプリケーション配布があります。
tech_writers_swarm_kb