how to remove upload error pop ups on desktop on pc
On the bottom right is the pop ups from Box. How do I stop getting these they are recordings that I'm trying to download. They do download but keep getting the error details anyway?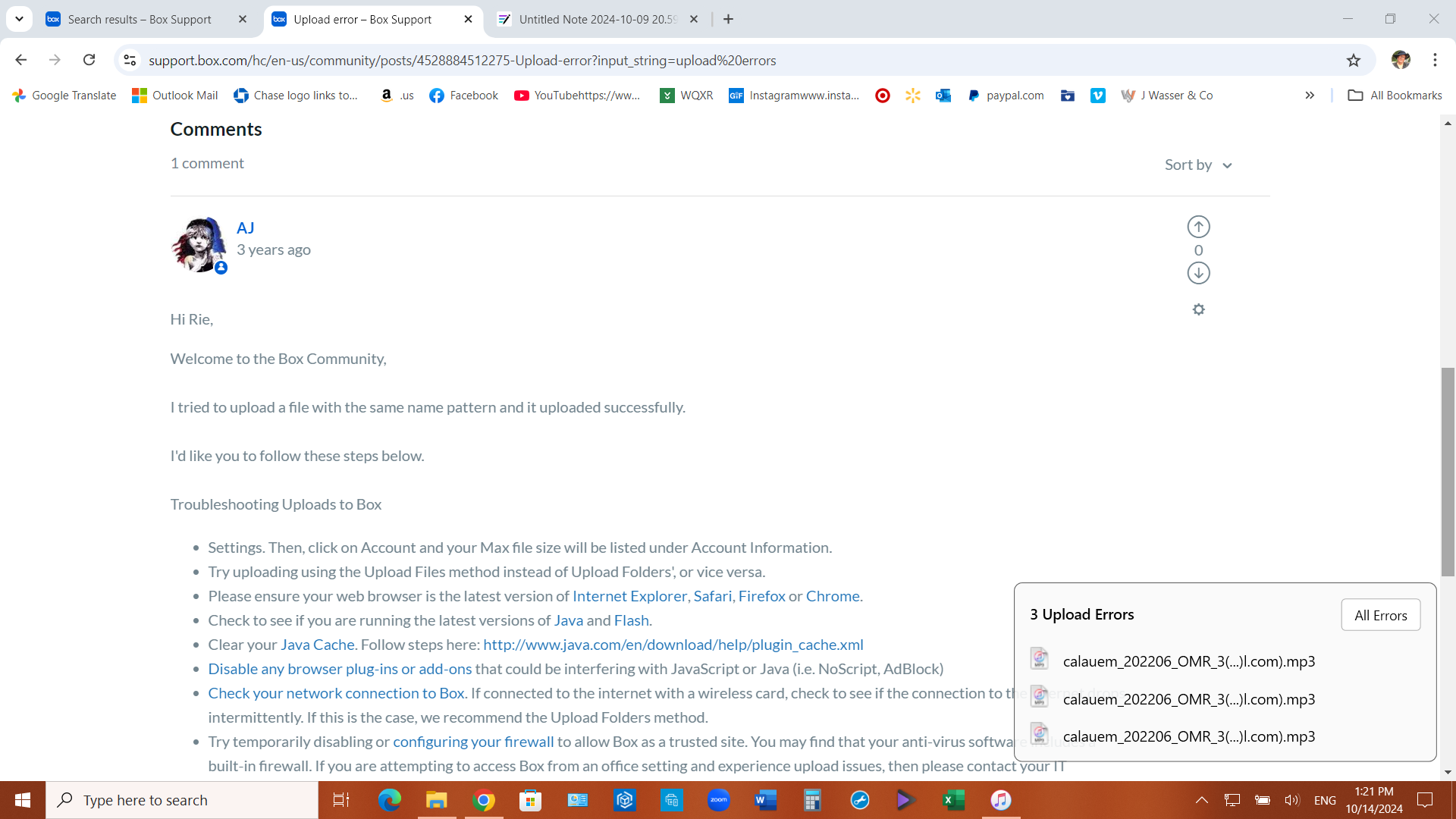
-
This is a continuation from the question i just made before. The folders are already in Box I have been transferring them into my ITunes library but if I change the name of these folders in Itunes then I receive these Upload Errors. They upload into the library with the name change which is Only changed there not in Box. but I can't rid this alert from my desktop
-
If you're like me, these instructions will make your head explode. But like I said, one person on the thread tried it and he said it worked. Essentially you have to reset Box Drive. I need a lot more caffeine before I try this, but if I get it to work and/or I learn anything new, I'll share with you!
Please check the instructions to reset Box Drive:
To reset Box Drive on Windows:
- Exit Box Drive (if it is running). If necessary, use Task Manager to end the Box.exe process.
- Ascertain whether any files exist in C:\users\[USERNAME]\AppData\Local\Box\Box\unsyncedFiles. These are files that have not been uploaded to Box. If these files do exist, and if you want to keep them, copy them to any location outside of C:\users\[USERNAME]\AppData\Local\Box\Box\ (such as your desktop). Proceeding with the steps below deletes these files.
- You may need to show hidden folders to see \AppData.
- Delete this folder: C:\users\[USERNAME]\AppData\Local\Box\Box.
- From RegEdit, delete the registry entries under HKEY_CURRENT_USER/Software/Box/Box to clear Box preferences.
- Restart the Box Drive and follow the prompt to log back in.
To manually reset Box Drive on a Mac:
🔴 Important Note: It's imperative to confirm what version of Box Drive and MacOS you are utilizing before resetting with these steps. Running the incorrect command could cause data loss.
Confirming MacOS Version:
- Click on Apple logo in your menu bar (top left of Mac Desktop screen)
- Click About this Mac
- MacOS version can be viewed here
Confirming Box Drive version:
- Click the Box icon in your menu bar or system tray to open the Box Drive Search Bar.
- Click the Gear icon in lower right corner
- Click About Box Drive
- Box Drive version can be viewed here
Steps to reset after confirming versioning:- Quit Box Drive if it's currently running.
- Open a Terminal window and run the following command:
If you have macOS 11.0 OR macOS 14.0:
fileproviderctl domain remove -A com.box.desktop.boxfileprovider; defaults delete com.box.desktop; rm -rf ~/Library/Application\ Support/Box/BoxIf you have macOS 12.0+ and Box Drive 2.35 or earlier:
/Applications/Box.app/Contents/MacOS/fpe/streem --remove-fpe-domain-and-archive-unsynced-content Box ; defaults delete com.box.desktop; rm -rf ~/Library/Application\ Support/Box/BoxIf you have macOS 12.0+ and Box Drive 2.36 or later:
/Applications/Box.app/Contents/MacOS/fpe/streem --remove-fpe-domain-and-preserve-unsynced-content Box ; defaults delete com.box.desktop; rm -rf ~/Library/Application\ Support/Box/Box- This command will:
- Archive all files that are not synced (not uploaded to Box) from "~/Library/CloudStorage/Box-Box" and move it to a new folder at "~/Library/CloudStorage/Box-Box (<current day and time>)”
- The folder will instead be "~/Box-Box (Archive)” if you’re on macOS 11.0
- Exclude from the above archive files that are “up-to-date” or synced on Box. If there are no files to archive, the archive folder will not be created on disk.
- Re-create the parent hierarchy of the archived files
- Archive all files that are not synced (not uploaded to Box) from "~/Library/CloudStorage/Box-Box" and move it to a new folder at "~/Library/CloudStorage/Box-Box (<current day and time>)”
- Restart Box Drive and follow the prompt to log back in.
Check Using Box Drive Basics to learn more.
サインインしてコメントを残してください。
コメント
5件のコメント