Box Drive Icons missing from Explorer! Windows 11
AnsweredPC No 1 - Windows 11 laptop where Box Drive Icons are not shown in Explorer!
PC No 2 - Windows 10 laptop where Box Drive Icons are showing in Explorer!
Please advise how I can restore my Box Drive Icons on PC No 1.
PC No 2......
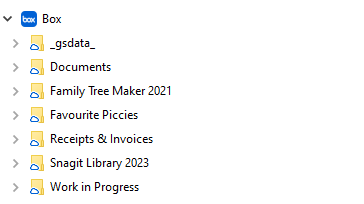
PC No 1.......
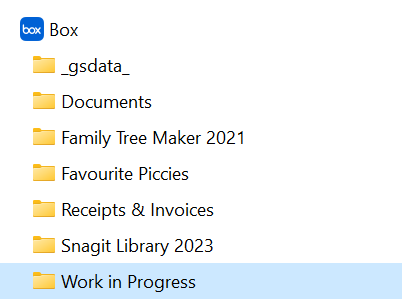
-
NOW RESOLVED!!!
It seems that there is a limitation with the Windows service that displays these icons where only the first 11 icon overlays supplied by icon overlay handlers are actually displayed. It will be necessary to uninstall the other applications on your machine that are using this Windows resource.
These will generally be other cloud storage desktop applications. Once you have uninstalled the other applications using this resource, you will need to restart your machine for the change to update.
In my case it was Acronis that was listed before my Box icon overlays. After uninstalling Acronis my icons returned to where they should be!
To see what other icon overlays are installed you can check this location in the Windows Registry:
Computer\HKEY_LOCAL_MACHINE\SOFTWARE\Microsoft\Windows\CurrentVersion\Explorer\ShellIconOverlayIdentifiers -
Hi there,
Welcome to Box Community, glad to help!
To address your Box Drive's missing icon, please reset your Box Drive manually.
To reset Box Drive on Windows
- Exit Box Drive (if it is running). If necessary, use Task Manager to end the Box.exe process.
- Ascertain whether any files exist in C:\users\[USERNAME]\AppData\Local\Box\Box\unsyncedFiles. These are files that have not been uploaded to Box. If these files do exist, and if you want to keep them, copy them to any location outside of C:\users\[USERNAME]\AppData\Local\Box\Box\ (such as your desktop). Proceeding with the steps below deletes these files.
- You may need to show hidden folders to see \AppData.
- Delete this folder: C:\users\[USERNAME]\AppData\Local\Box\Box.
- From RegEdit, delete the registry entries under HKEY_CURRENT_USER/Software/Box/Box to clear Box preferences.
- Restart the Box Drive and follow the prompt to log back in.
Hope it works!
Please sign in to leave a comment.
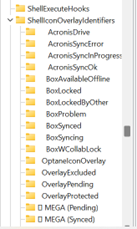
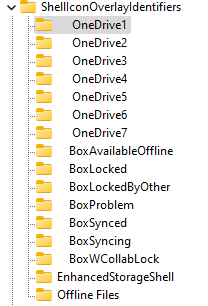
Comments
5 comments