No public links after upgrade to business account
Hi.
Before upgrading I used the "create shared link" button to easily create a public link which I sent to my clients so they could view and download the files without need to create a box account.
After upgrading it seems this is not possible anymore. Am I missing a setting here? Or is this just not possible?
I would be happy about a hit on this. Thank you.
Tim
-
Hi Tim,
Welcome to the Box Community and thanks for your post in the forum!There are two settings you'd want to check to make sure you can set your links accessible to "anyone with the link" (public link).
Your Enterprise Settings - Admins have the ability to set shared link preferences for all content owned by their managed users.
- Open the Admin console.
- On the left sidebar, click Enterprise Settings. The Enterprise Settings page displays. From here you can review and change the most common settings.
- To access the complete set of content settings, at the top of the page, click Content & Sharing.
- You want to make sure that under the section that says "Shared Links can be viewed by" so that you can share your links publicly.
- People with the link, people in your company, and people in this folder
Next setting you'd want to check is your Account Settings.
- Under your Account Settings > click the "Sharing" tab.
- Under the section that says "Shared Links can be viewed by" please make sure that the following option is enabled so that you can share your links publicly:
- People with the link, people in your company, and people in this folder
Check out the following help article for more details:
Thanks again for your post!
Regards,
France
-
Hi Tim,
Thanks for following up on this!
Have you tried to logout and then login from your Box account and see if you will have the option to choose "People with the link" among the access types when creating a link?
If the issue persist, please go ahead and submit a ticket on the link below and our Support team would be happy to work directly with you on this:
Thanks again for your patience and we look forward to helping you resolve this soon!
Please sign in to leave a comment.

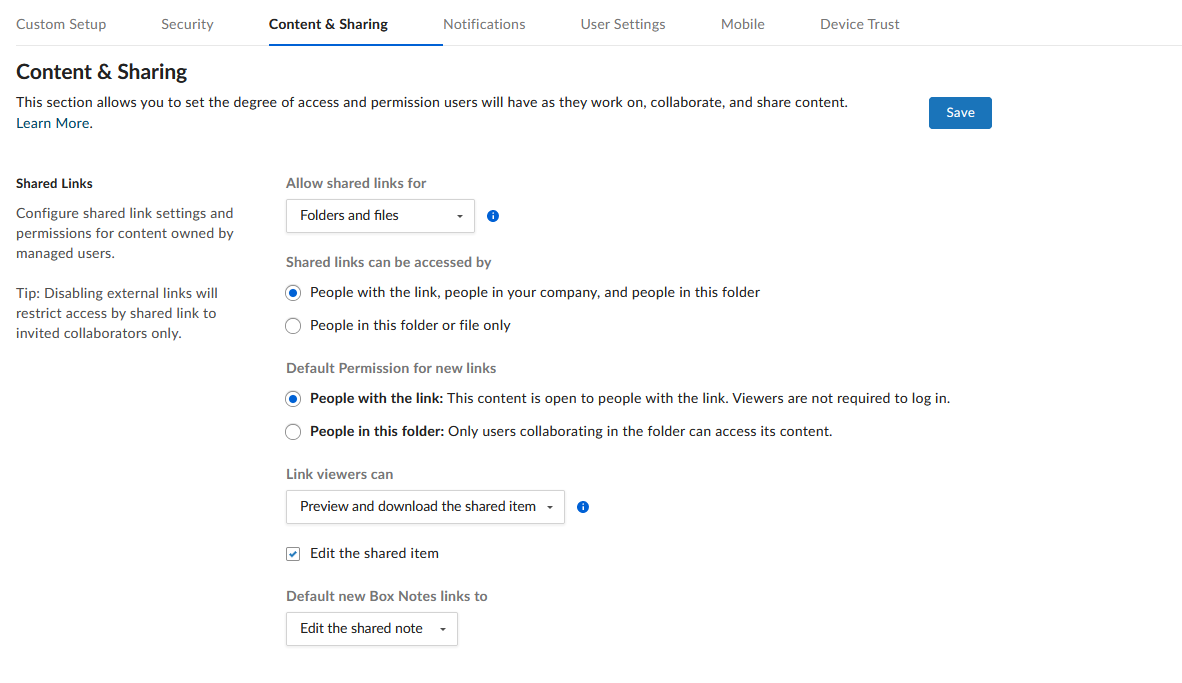

Comments
3 comments