新しいBoxエクスペリエンスのご紹介
新しいBoxは、よりわかりやすく柔軟性の高いデザインになります。Boxの使いやすさを維持するよう常に努めていますが、変化に対応することは容易ではありません。そこで、この短いガイドを作成しましたので、新しいBoxエクスペリエンスをエンドユーザーに紹介する際にお役立てください。
このガイドをぜひご活用ください。
Boxが今回の変更を行った理由を教えてください。
時代の流れは、人々に新しい働き方を迫っています。 これまで以上に、直感的に使えるだけでなく、働き方を自分流に合わせられるツールが必要です。 新しいBoxを使用するとコンテンツのアクセス、検索、整理がより容易になり、仕事をスムーズに進めることができるようになります。
新しいBoxの主な利点は何ですか?
新しく効率化されたUIにより敏捷性が向上します。
- 簡潔なデザインと操作感でBoxでの作業が容易に
- 新しいナビゲーションで迅速にコンテンツにアクセス
- 組織のニーズに合わせてBoxの外観をカスタマイズ
コレクションを使用すれば、個人のニーズに合った方法でコンテンツを整理、表示できるようになります。
- コレクションとしてファイルやフォルダをグループ化。共有ファイルやフォルダも追加可能
- 左ナビゲーションからコレクションに簡単にアクセス
- コレクションには明確で見つけやすい名前を設定可能
具体的にどのような点が変更されているのですか?
ユーザーによる現在のBox機能の使い方を包括的に分析して変更を設計し、公開前にこれらの変更を十分にテストしています。
変更内容をより深く理解できるよう、管理者とエンドユーザーの役に立つ記事のリストを作成しました。
このバージョンのUIで廃止された機能はありますか?
いいえ、このリリースでサポート終了 (EOL) となった機能はありません。使い慣れているBoxのすべての機能を使用できます。
リリースはいつですか? 今後のスケジュールを教えてください。
新しいBoxのUIとコレクションは、日本時間2020年7月28日に正式リリースとなります。 最新の情報はBoxコミュニティをご確認ください。
- Individual、Personal Pro、およびStarterエディションをご利用のお客様には、日本時間2020年7月28日以降に順次リリースされます。
- Business、Business Plus、およびEnterpriseエディションをご利用のお客様は、日本時間2020年7月28日~2021年7月1日の正式リリース期間中に指定した日時でオプトイン (有効化設定をオン) することができます。 これらのお客様は、正式リリース期間中であればいつでもオプトインおよびオプトアウトすることができます。
- 日本時間2021年7月1日を過ぎると、新しいUIを使用していないすべてのお客様は自動的に新しいUIに移行されます。
- お客様が指定する日時でエンドユーザーが新しいUIとコレクション機能を使用開始できるよう、6月30日までにオプトインしていただくことを強くお勧めします。
管理者は何をする必要がありますか?
この管理ガイドおよび上記のFAQをご確認の上、新しいBoxに慣れる時間を確保してください。 また、今回の移行をサポートする社内ドキュメントやプロセスの整備を行ってください。可能な場合は、できる限り速やかにエンドユーザーに展開することをお勧めします。
新しいBoxエクスペリエンスを有効化する
重要:
- Starter、Personal Pro、またはIndividualプランをご利用の場合は、日本時間2020年7月28日以降、新しいUIが自動的に有効になります。
- Business、Business Plus、およびEnterpriseプランをご利用の場合は、次の手順で新しいUIをエンドユーザーに対して有効化できます (注: エンドユーザーに対して新しいUIをすでに有効にしている場合は、これ以上の対応は必要ありません)。
- 有効にするには、[管理コンソール] > [Enterprise設定] > [カスタム設定] に移動します。
- ページ上部に、新しいUIを構成するための [新しいBoxウェブアプリとコレクション] というセクションがあります。
- [構成] をクリックします。
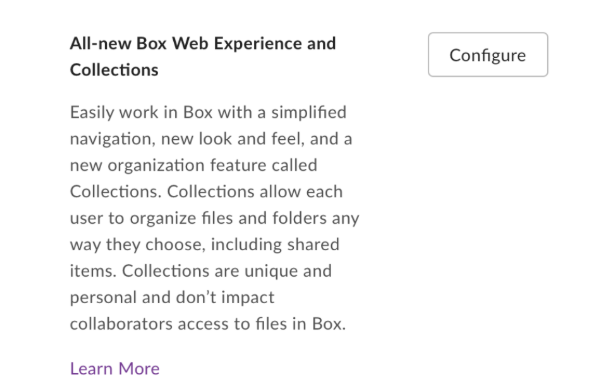
- 希望するオプションを選択します。ここでは、以下の3つのオプションが用意されています。
- すべてのユーザーに対して新しいUIを有効にする
- 許可リスト (最大100人のユーザー) に対して新しいUIを有効にする
- ブロックリスト (最大100人のユーザー) を除くすべてのユーザーに対して新しいUIを有効にする
一部のユーザーを許可リストまたはブロックリストに追加する場合は、表示されるフィールドに入力する対象のユーザー情報を用意します。
最も一般的なアプローチは、(1) 該当するユーザー (最大100人まで) を許可リストに一定期間 (管理者、IT、サポートチームが慣れるまでの2週間など) 追加してから、(2) すべての管理対象ユーザーを追加することです。
- [保存] をクリックします。
トレーニングとサポート
ユーザーが新しいエクスペリエンスに慣れるために役立つ、多くのリソースを活用できます。 新しいBoxの概要を手早く理解していただけるよう、主な変更を説明した短いビデオを用意しました。このビデオを組織内のすべてのエンドユーザーと共有することをお勧めします。また、以下のBoxコミュニティの記事もご参照ください。
コミュニティ記事やBox Universityチームが提供するビデオに新しいBoxエクスペリエンスを反映し、新規Boxユーザーがそれらを利用できるように、計画的に更新していく予定です。 なお、移行期間中、古いUIの記事やビデオは引き続き有効です。UIデザインは異なりますが、機能の配置や手順は正しいものが反映されています。
今回の変更の影響を受けるユーザーへの対応
新しいUIへの変更が完了するまでの間に、以下の3つの作業を行っておくことをお勧めします。
- 変更について、あらかじめ十分に理解しておく必要のあるユーザーを特定します。
- Boxを使用する部署のリーダー
- ITヘルプデスクのスタッフ
- 社内トレーニングを担当するスタッフ
- 上記すべてのユーザーからの懸念事項などを考慮し、変更を実施する日を特定します。
- Box UIのスクリーンショットを使用した内部資料の確認と更新を行う人を指名します。
- コミュニケーションプランを作成します。
外部コラボレータ
外部共有フォルダの表示は、以前のBoxでの画面表示と同様です。共有フォルダは、そのフォルダを所有している会社のデザインが反映されます。 新しいBoxでは、BoxにログインしてBoxの画面を表示すると、デフォルトのテーマとロゴ、または、会社が設定したカスタムのテーマとロゴが表示されます。ログイン中、共同作業している外部所有のフォルダを表示すると、画面のテーマが変わり、そのフォルダを所有する会社が適用したデフォルトまたはカスタムのテーマが反映された画面になります。したがって、左サイドバーの色が変わったり、表示しているフォルダを所有する会社のロゴが表示されたりする場合があります。
自社の管理対象ユーザーに対して新しいBoxへの移行を既に開始している場合でも、コラボレーションしている他の会社が違うスケジュールで移行を管理している可能性があることに注意してください。 旧Boxから新しいBoxへの移行は、ユーザーを移行した会社単位で行われます。 そのため、自社のユーザーが全員移行していても、外部コラボレータの会社で移行が開始されるまで、外部コラボレータは旧デザインのUIで共有フォルダを使って作業している場合があります。 これは逆も同じです。 自社の移行が未完了でも、新しいUIを使用しているコラボレータが共有フォルダを表示すると、そのコラボレータには新しいUIでコンテンツが表示されます。
カスタムブランド設定の管理
カスタム設定を使用する (カスタム設定を有効にする) と、カスタムブランド設定のエクスペリエンスが向上します。 新しいBoxの左サイドバーにはブランドカラーが表示され、また、右上のユーザーアイコン (イニシャルまたはアバター) の近くに、会社のロゴが表示されます。 Boxのロゴは常に左上隅に表示されます。これは、エンドユーザーがBoxアプリを使用していることを示します。以下の例を参考にしてください。
カスタムブランド設定のない、デフォルトのBoxブルーのテーマ

カスタムロゴとデフォルトのBoxブルーのテーマ

カスタムカラーのロゴとカスタムカラーのテーマ (ロゴは省略可。ロゴなしでカスタムカラーのみ使用することも可)

新しいBoxでカスタムブランド設定を最適化する方法
- 現在カスタムロゴを使用している場合、新しいBox画面でロゴを適切に表示させるために、2つ目のロゴをアップロードする必要があります。 新しいロゴ用のフィールドが表示され、白い背景で使用するロゴをアップロードするように求められます。
- カスタムブランド設定が許可されているBoxプロパティ全体に会社のロゴを反映させ、適切に表示されるようにするには、2つのロゴをアップロードする必要があります。1つ目のロゴは白い背景で使用するためのもの、2つ目のロゴはブランドカラーで使用するためのものです。
- カスタムブランド設定にその他の変更を加える場合は、会社ブランドに合わせたアカウントのカスタマイズを参照してください。
注:
入力されたブランドカラーの16進コードに基づき、左サイドバーに文字とアイコンを、黒色または白色のどちらで表示するかを動的に選択します。
これにより、できる限り最良のコントラストが実現されます。お客様はこの設定を変更することはできません。
Boxは、WCAG 2.1 AAガイドラインに従い、見分けやすいコントラストになるよう努めています。 ただし、カスタムブランド設定を使用している場合、デフォルトのBoxのブランド設定を使用しない限り、常にこれが保証されるとは限りません。 アクセシビリティ要件に従い、アクセスしやすいBoxインスタンスを実現する責任は、お客様の組織にあります。