You can view your 3D files in any Box application without downloading them to your device.
Note: 3D Preview is only available to Business Plus level Box accounts and above. Free or personal users can preview 3D files if the files are owned by a Business level account or higher.
Box Preview supports the following 3D filetypes:
- obj
- stl
- fbx
- 3ds
- dae
- ply
Creating a Box3D Package
In order to preview a 3D file in Box, you must first create a Box3D package. This package should include any reference files necessary to properly view your 3D model (e.g. textures). Follow these instructions to create a Box3D package:
- Before you begin, make sure that all necessary reference files are located in the same folder as the model file (or a subfolder). If the files are not in a single folder, Box will be unable to find the necessary reference files.
- Right-click on the model file (this file should be one of the file types listed above) or click the the ellipses (...) to open the More Options menu.
- Click Create Box3D Package.
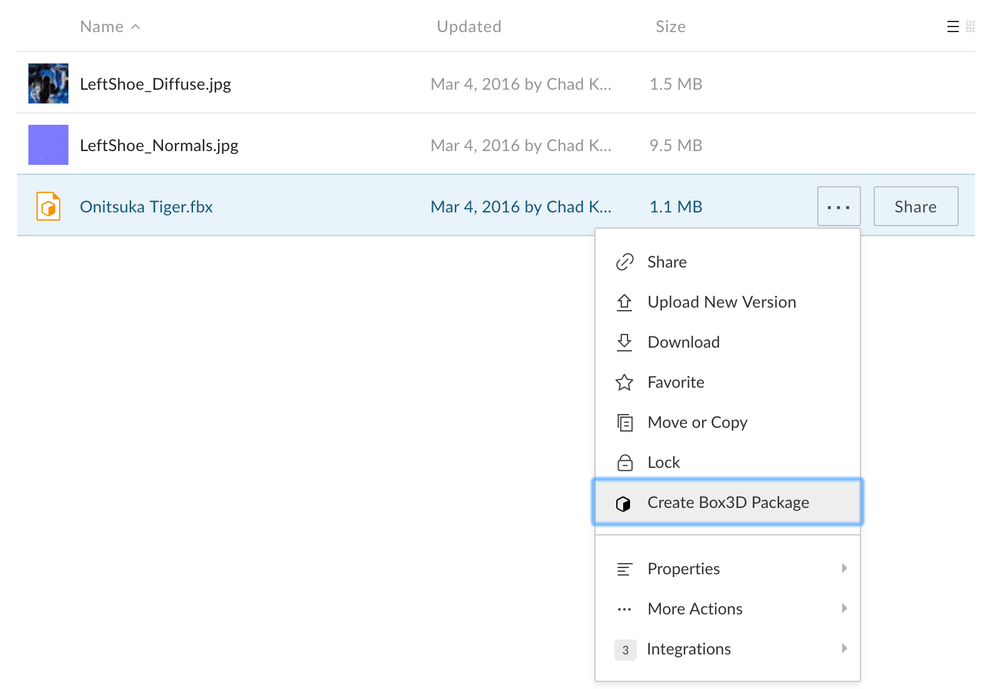
- A pop-up will appear listing all the files to be packaged. The model file will appear at the top of the list in bold, and any reference files will be listed below. If there are no reference files, only the model file will be packaged.
- Name your Box3D package. By default, the Box3D package will take the name of the model file.
- Click Create. The Box3D package will be created in the same folder. It will appear as a file with the extension '.box3d'. It may take a few moments for the file to be created, depending on the size of reference files.
- Click on the created Box3D package to preview your 3D file.
3D Preview Controls
Once you've opened a 3D file in Box Preview, use the following controls to manipulate your 3D model or scene:
Mouse Controls:
- Left click and drag: Orbit the camera around a pivot point
- Right click and drag: Pan camera
- Mouse Wheel/Scroll: Zoom camera in and out
- Double click on model: Focus camera on point
- Double click off of a model or anywhere in the scene: Center camera on model
3D Preview Menu Bar:
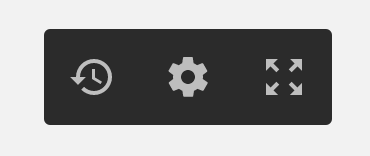
Click the Restore Button  to revert the model or scene to its initial position.
to revert the model or scene to its initial position.
Click the Settings Button  to modify more advanced settings of your 3D model.
to modify more advanced settings of your 3D model.
You can change the Render Mode, the Camera Projection method, and the Render Quality. You can also Rotate your model along a specific axis.
Click the Fullscreen Button  to view your 3D file in fullscreen.
to view your 3D file in fullscreen.
tech_writers_swarm_kb