Welcome to the New Box Experience!
We think you'll love this cleaner, more flexible design -- but while we always strive to keep Box easy-to-use, change is hard, so we’ve assembled this short guide to help you introduce this new Box experience to your end-users.
We're sure this guide helps set you up for success!
Why is Box making these changes?
Current times have forced you into new ways of working. Now, more than ever, you need tools that are not only intuitive but that also enable you to personalize how you work. With the All-New Box, we are making it incredibly easy for you to access, find, and organize your content so you can keep your work running smoothly.
What are the primary benefits?
You'll enjoy improved agility with a new, streamlined web-app experience:
- Easily work in Box with a simplified look and feel.
- Faster access with updated navigation.
- Tailor your Box experience for your organization.
Now you can organize and view content any way you choose -- with Collections:
- Group files and folders into a collection, even those that have been shared with you.
- Easily access your collections from the left navigation.
- Name your collections and see context labels for easier finding.
Great! So what is changing?
We've designed these changes based on comprehensive analysis of how people are currently using Box functionality, and we’ve tested these changes thoroughly before releasing them to you.
To help you better understand what is changing, we've assembled this list of helpful articles for you and your end users:
- New UI FAQ
- Collections FAQ
- Using Collections
- Using Collections for Android
- Using Collections for iOS
Are any features deprecated in this version of the UI?
No, we did not end-of-life (EOL) any features with this release. You have access to all of the features you are familiar working with in Box.
When is this happening, and what are the timelines?
The New Box UI and Collections will officially GA on July 27th, 2020. Please watch for a Community posting on the official feature go-live date.
- Individual, Personal Pro, and Starter customers will start seeing the changes rolled out automatically starting July 27, 2020.
- Business, Business Plus, and Enterprise customers will be in an optional GA period between July 27, 2020 - June 30, 2021. These customers will have the ability to opt-in and out at any time during the optional GA period.
- After June 30, 2021, all customers who are not on the new UI will automatically be migrated to the new UI.
- You are strongly encouraged to opt in before June 30 so you can control exactly which day and time your end users sees the new UI, and start enjoying the benefits of the new UI and Collections.
What should I do?
Read through this admin guide and all of the supporting FAQs above, and commit time to become familiar with the new experience. Please update any internal documentation or processes in support of this migration. If applicable, roll-over your end users as soon as possible.
Enabling the New Box Experience
Important:
- If you have a Starter, Personal Pro, or Individual plan, Box will enable your new UI automatically beginning July 27, 2020.
- If you have an Enterprise, Business Plus, and Business plan, you can enable the new UI for your end users by taking the following steps (Note: If you have already enabled the new UI for your end users, no further action is required):
- To enable, navigate to Admin Console > Enterprise Settings > Custom Setup.
- You will notice a section at the top of the page to configure the new UI: "All-New Box Web Experience and Collections."
- Click Configure.
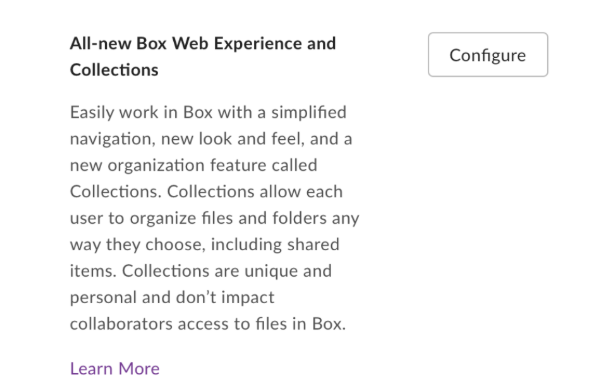
- Choose the option you wish to enable. You will have three options
- turn the new UI on for all users,
- turn on new UI for a allowed list (up to 100 users),
- turn on new UI for everyone except a blocked list (up to 100 users).
If you plan to add a set of users to an allowed list or a blocked list, be sure to have the user IDs ready to insert into the fields that will display.
The most common approach is to (1) add a set of users (up to 100) to an allowed list for a period of time (for example, two weeks for admins, IT, support to become familiar with the experience), and then (2) enable for all managed users.
- Click Save.
Training and support
Many resources are available to you and your organization to help users become more familiar with the New Experience. For a quick overview, we have created a short video highlighting the major changes, and we encourage you to share this video with all of your end users during your internal communications. Additionally, be sure to encourage all users to take advantage of the learning resources in Box community:
- New UI FAQ
- Collections FAQ
- Using Collections
- Using Collections for Android
- Using Collections for iOS
You'll start to see Community articles and videos from the Box University team evolve as we strategically update articles and images to ensure the All-New Box experience is reflected as new users on-board to Box. Please note that articles or videos reflecting the old UI during this transition period are still valid, as the feature locations and steps are accurately reflected even if the design appears different.
Managing the people side of change
We recommend completing three activities in the lead-up to implementing the change:
- Identify the key people who need to know about the change well ahead of time:
- Leaders of business units which use Box,
- IT Helpdesk staff,
- Staff responsible for internal training.
- Make a commitment to implementing the change on a specific date, being sure to consider advice from all the people listed above.
- Appoint somebody to be responsible for researching any internal materials that use screenshots of the Box UI and updating them.
- Develop a communication plan.
External Collaborators
Viewing externally shared folders works similarly to the previous instance of Box: shared folders reflect the look-and-feel of the company that owns the folder you are viewing. In the All-New Box, when you are logged into Box and are viewing your working instance of Box, you'll see a default theme and logo, or the custom theme and logo your company has implemented. If you view an externally owned folder you have been collaborated into while logged in, the theme will change to reflect the default or custom theme applied by the company that owns the folder you are viewing. This means the left sidebar may change color and you may see a corporate logo for the company that owns the folder you are viewing.
Although you are managing the transition from old to new for your managed users, you should be aware that other companies that you collaborate with may be managing their transition on a different timeline. The transition from old to new happens on a per-company basis for users they have migrated. So even if your users have all transitioned, external collaborators may still be working with shared folders in the old design until their company makes the transition. This is also true of the reverse. If your company has not yet transitioned, but someone you collaborate with is using the new UI and they are viewing a folder you shared with them, they will view the content in the new UI.
Custom Branding Management
If you use custom settings (customer settings = enabled), the custom branding experience is enhanced. The left sidebar in the All-New Box reflects your brand color, while the upper right corner near the user avatar reflects where your corporate logo would appear. The box logo is ever present in the upper left corner, reflecting the end user is using the Box app. Here are some examples:
Default Box Blue Theme without Custom Branding

Default Box Blue Theme with a Custom Logo

Custom Color Theme with a Custom Color Logo (Logo is optional and you can opt to use color-only and no logo)

How to optimize your custom branded experience in the All-New Box
- If you currently use a custom logo, you are required to upload a second logo to ensure your logo is reflected properly in the All-New Box experience. A new logo field will appear to prompt you to upload a logo for use on a white background.
- If you want to reflect your corporate logo and ensure it appears properly across Box properties where custom branding is permitted, you'll need to ensure you have two logos uploaded: one logo for use on a white background, and a second logo for use on your brand's color.
- To make any other changes to your custom branding experience, please refer to Customize Your Account's Branding.
Note:
Box dynamically chooses whether to show black or white font and icons in the left sidebar based on the brand color hex code you input. This is to ensure we can reach the best contrast ratio possible, and this is not modifiable by customers.
Box strives to ensure that contrast is distinguishable per the WCAG 2.1 AA guideline. However, when using custom branding, this is not guaranteed in every case unless you use default Box branding. Each organization is responsible to ensure their instance of Box is accessible per their accessibility requirements.