各Boxアプリケーションでは、デバイスにファイルをダウンロードせずに3Dファイルを表示できます。
注: 3Dプレビューは、Business Plusレベル以上のBoxアカウントに限定されています。 Businessレベル以上のアカウントが所有する3Dファイルであれば、無料ユーザーや個人ユーザーもプレビューできます。
Box Previewでは次の3Dファイルタイプを表示できます。
- obj
- stl
- fbx
- 3ds
- dae
- ply
Box3Dパッケージの作成
Boxで3Dファイルをプレビューするには、まずBox3Dパッケージを作成する必要があります。 このパッケージには、3Dモデル (テクスチャなど) を正しく表示するために必要な参照ファイルを含める必要があります。 Box3Dパッケージを作成するには、以下のステップに従います。
- 作業を始める前に、必要な参照ファイルがモデルファイルと同じフォルダ (またはサブフォルダ) にそろっていることを確認してください。 1つのフォルダにまとまっていないと、Boxは必要な参照ファイルを見つけることができません。
- モデルファイル (上で示したファイルタイプのいずれか) を右クリックするか、省略記号 ([...]) をクリックして、[その他のオプション] メニューを開きます。
- [Box3Dパッケージの作成] をクリックします。
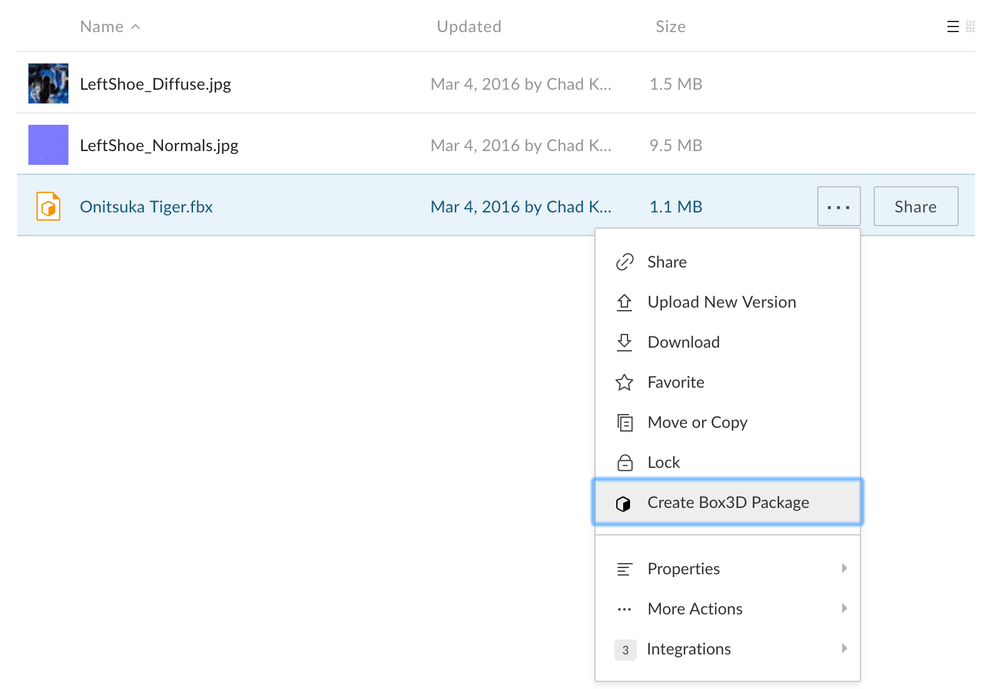
- パッケージに取り込むファイル一覧を示すポップアップが表示されます。 モデルファイルはファイル一覧の一番上に太字で表示され、その下に参照ファイルが表示されます。 参照ファイルがなければ、モデルファイルのみがパッケージに取り込まれます。
- Box3Dパッケージに名前を付けます。 デフォルトでは、モデルファイルのファイル名がBox3Dパッケージ名になります。
- [作成] をクリックします。 Box3Dパッケージが同じフォルダ内に作成されます。 作成されるファイルの拡張子は、「.box3d」です。 参照ファイルのサイズによっては、ファイルの作成に少し時間がかかる場合があります。
- 作成されたBox3Dパッケージをクリックして、3Dファイルをプレビュー表示します。
3Dプレビューの操作
3DファイルをBox Previewで開いたら、次の操作で3Dモデルまたはシーンの表示を調整できます。
マウスの操作:
- 左クリックとドラッグ: 回転軸に沿ってカメラを回転させます。
- 右クリックとドラッグ: カメラを水平に動かします。
- マウスホイール/スクロール: カメラをズームイン/ズームアウトします。
- モデル上をダブルクリック: カメラのピントをその場所に合わせます。
- モデルから離れた場所またはシーンの任意の場所をダブルクリック: カメラをモデルの中心に移動させます。
3Dプレビューのメニューバー:
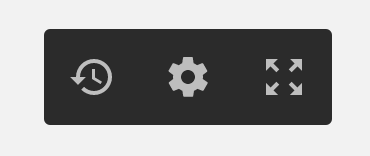
復元ボタン をクリックすると、モデルまたはシーンが最初の位置に戻ります。
をクリックすると、モデルまたはシーンが最初の位置に戻ります。
設定ボタン をクリックすると、3Dモデルの詳細設定を変更できます。
をクリックすると、3Dモデルの詳細設定を変更できます。
レンダリングモード、カメラの映写方法、レンダリング品質の調整が可能です。 また、モデルを一定の軸で回転させることもできます。
全画面ボタン をクリックすると、3Dファイルを全画面表示できます。
をクリックすると、3Dファイルを全画面表示できます。
tech_writers_swarm_kb