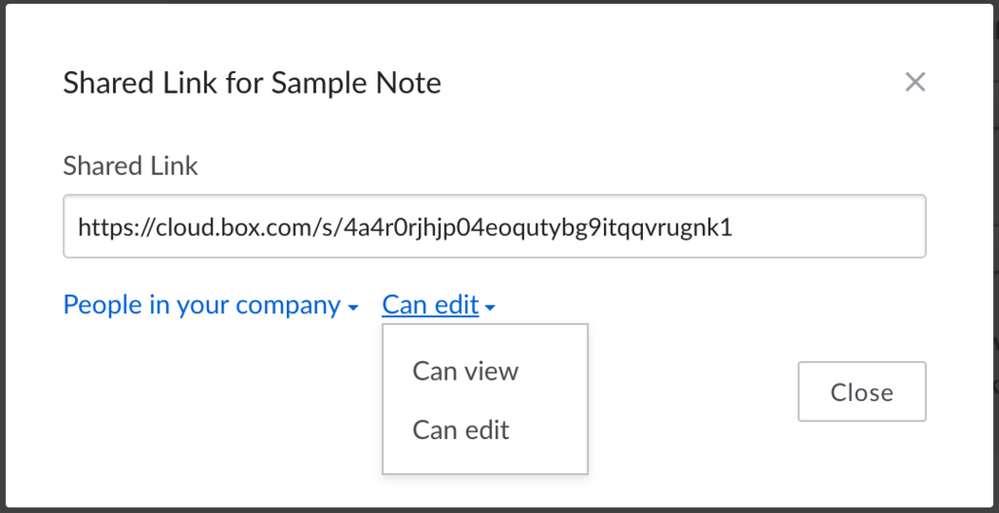Box Notesは、以下の3つの方法でコラボレータと共有できます。
- ドキュメントへの読み取り専用アクセスを許可するには、表示専用の共有リンクを生成します。
- Box Noteの編集権限をユーザーに付与するには、編集権限付き共有リンクを生成します。
- 他のユーザーによるBox Noteの編集を許可するには、そのユーザーをBox Noteが含まれるフォルダに招待するのではなく、Box Noteにコラボレータとして追加します。
Box Noteを共有するには
右上にある [共有] ボタンをクリックします。 3つのオプションが表示されます。
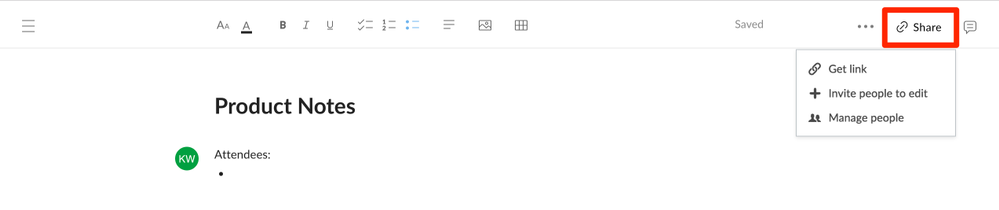
- 1つ目のオプション ([リンクを取得]) をクリックすると、ファイルへの共有リンクが表示されます。 このリンクの受信者に対し、以下のいずれかを選択できます。
- 2つ目のオプションである [編集者としてユーザーを招待] を使用すると、特定のBox Noteの編集にコラボレータを招待できます。 名前またはメールアドレスを入力して、[招待を送る] をクリックします。 招待されたコラボレータは、フォルダのコラボレーションに招待された場合と同様に、コラボレーションへの招待メールを受け取ります。 ファイルに編集者のアクセスレベルで追加され、Box Noteが含まれるフォルダではなく、Box Noteにのみアクセスできます。 共有のBox Noteはコラボレータの [すべてのファイル] ページに表示されます。 名前を変更することはできますが、移動または削除はできません。
- 3つ目のオプションである [ユーザーを管理] をクリックすると、特定のBox Noteの全コラボレータのリストが表示されます。 このリストには、Box Noteが含まれるフォルダのコラボレータも含まれます。 ここから、コラボレータの追加や削除、またそれぞれのアクセスレベルの管理が可能です。
注: コラボレーションについても、Box Notesではすべてのフォルダ設定が継承されます。 1つのBox Noteの編集にコラボレータを招待する場合でも、コラボレータがフォルダレベルでBox Noteを編集できることは妨げられません。
Boxユーザーの種類に応じて、以下のことが可能です。
- ユーザーは、[アカウント設定] の [共有] タブで共有リンクの編集を無効にできます。その際、[共有リンク] の [リンク受信者に許可する操作] の設定を使用します。 共有リンクの編集を無効にするには、[共有項目のプレビューのみ] オプションを選択します。
- 管理者は、共有リンクのデフォルトのアクセスレベルを選択するか、[Enterprise設定] の [コンテンツと共有] タブで、共有リンクの編集を無効にできます。 管理者が共有リンクの編集を無効にすると、[表示可能]/[編集可能] ドロップダウンが表示されなくなります。
- 匿名のBoxユーザーは、共有リンクの編集が有効な場合でもBox Notesを編集できません。 編集するには、Boxにログインする必要があります。
- 現時点では、[パスワードが必要] オプションが設定されたBox Notesへの共有リンク、または [パスワードが必要] オプションが設定されたフォルダ内にあるBox Notesへの共有リンクはサポートされていません。 この場合、Box Notesは読み込まれません。
複数のコラボレータがBox Notesを同時に変更できます。バージョン管理やコンテンツの上書きを考慮する必要はありません。 ドキュメント全体を通じて、コラボレータが変更を行い、注釈用にテキストを選択すると、各コラボレータに対応する識別子アイコンが表示されます。 通常、識別子アイコンにはユーザーのプロフィール画像が使用されますが、プロフィール画像がない場合はユーザーのイニシャルがグラフィック形式で表示されます。
共有リンクの変更
共有リンクを送信した後でも、表示または編集オプションを変更できます。 [共有リンク] オプションを開き、設定を [編集可能] に変更します。 ただし、このリンクにアクセスできるすべてのユーザーが編集可能になるので注意が必要です。 同じリンクでユーザーごとに権限を調整したい場合は、フォルダレベルのコラボレータの権限レベルを使用してください。
tech_writers_swarm_kb