Box for Androidアプリでは、デスクトップで作業している場合と同様に、コラボレータを追加したり共有リンクを送信したりすることができます。
共有
Box内の項目への共有リンクを送信するには、次の手順に従います。
- 共有するファイルまたはフォルダを特定します。
- 項目名の右にある省略記号 (...) をタップし、[その他のオプション] メニューを開きます。
- [共有] をタップし、[共有リンクを有効化] スライダをタップし、共有リンクを生成します。

リンクをクリップボードにコピーして後で貼り付けたり、選択したメッセージング/メールアプリケーションを使用して直接リンクを送信したりすることができます。
アクセスの制限と制約
送信する前に、アクセス制限の設定、処理の制限、有効期限の設定を共有リンクに対して行うことができます。 [リンクアクセスを編集] をタップし、共有リンク設定を変更します。
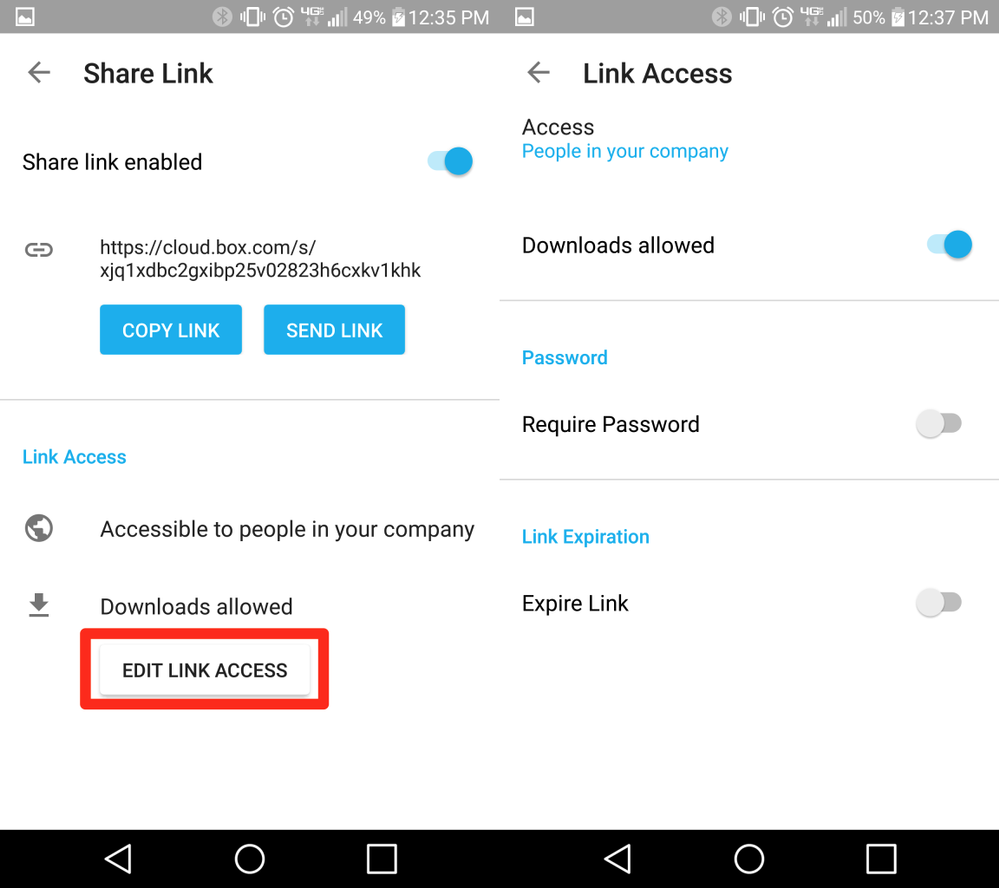
[リンクアクセス]: 選択したユーザーのグループだけがコンテンツにアクセスできるようにこのリンクを保護するか、すべてのユーザーがアクセスできるようにするかを設定します。
- [リンクを知っている全員]: ログインしているかどうかにかかわらず、リンクを知っていればすべてのユーザーがコンテンツを参照できます。 安全に保護したいファイルまたはフォルダには、他のアクセスレベルをお勧めします。
- [会社のユーザー]: 同じ会社のBoxアカウントを持つすべてのユーザーがコンテンツを参照できます。 リンクされたファイルまたはフォルダを参照するにはログインする必要があり、ファイルを参照した社内のユーザーを常に確認できます。
- [このフォルダ内のユーザー]: アクセスは、ファイルまたはフォルダにコラボレータとして招待されたユーザーに制限されます。 コラボレータを招待または削除して、ファイルを参照できるユーザーのリストを拡張または制限できます。
[ダウンロード可能]: このオプションが有効な場合、リンクからファイルまたはフォルダにアクセスするユーザーは、コンテンツのダウンロードもできます。 閲覧のみのリンクを作成するには、このオプションをオフにします。
[パスワードが必要]: このオプションが有効な場合、この共有リンク経由でファイルまたはフォルダにアクセスしたユーザーが項目を表示する前にパスワードの入力が求められます。 パスワードは、設定した後いつでも変更できます。
[リンクの有効期限]: リンクは、このフィールドに設定した日付に削除されます。 リンクに有効期限を設定しない場合は、このオプションを無効のままにします。 有効期限を設定すると、この日付以降、ユーザーはリンクからファイルまたはフォルダにアクセスできなくなります。
フォルダコラボレータの追加と管理
コラボレータを追加
- コラボレータを追加するファイルまたはフォルダを特定します。
- ファイルまたはフォルダ名の右にある省略記号 (...) をタップし、[その他のオプション] メニューを開きます。
- または、フォルダを開いて右上の省略記号をタップし、[フォルダ操作] を選択することもできます。
- [共有] をタップし、[コラボレータを追加] をタップします。
- 連絡先に登録されている人の名前またはメールアドレスを入力し始めると、最も近い一致が下に表示されます。 目的の名前またはメールアドレスを選択します。
- 必要な アクセスレベルを割り当てます。
- 左上の [送信] アイコンをタップし、コラボレーションの招待を送信します。
注
単一ファイルにコラボレータを招待する場合、使用可能なアクセスレベルは編集者のみです。 ユーザーは、このアクセスレベルを [コラボレータを管理] ページでビューアーに変更できます。 コラボレータが単一ファイルで使用できるアクセスレベルはこの2つのみです。
コラボレータの表示と管理
- コラボレータを管理するファイルまたはフォルダを特定します。
- ファイルまたはフォルダ名の右にある省略記号 (...) をタップし、[その他のオプション] メニューを開きます。
- または、フォルダを開いて右上の省略記号をタップし、[フォルダ操作] を選択することもできます。
- [共有] をタップし、[コラボレータを管理] をタップします。
- ファイルまたはフォルダにアクセスできるすべてのコラボレータのリストが表示されます。 コラボレータは、アクセスレベルの順序で表示されます。
- コラボレータをタップしてアクセスレベルを変更するか、ファイルまたはフォルダから削除します。
tech_writers_swarm_kb