Box for Google Workspaceアドオンはシンプルかつ簡単に使えます。Box for Google Workspaceアドオンを使用すれば、GmailのインターフェースにセキュアなBoxコンテンツリポジトリを直接統合することができ、メールの添付ファイルやメール本文を任意のBoxフォルダに直接保存できます。また、メール本文の任意の場所にBoxファイルへの共有リンクを挿入できるので、実際のファイルに適用されるセキュリティポリシーをすべて保持しながら、Boxコンテンツを共有できます。 さらに、GoogleドライブのホームページからBoxのファイルやフォルダを参照したり、Googleドライブ内のGoogleファイル (ドキュメント、スプレッドシート、スライド) を指定したBoxフォルダにコピーしたりすることもできます。
概要は次のとおりです。
Box for Google Workspaceアドオンの入手
Box for Google Workspaceアドオンは、他のGoogle Workspaceアドオンと同様にインストールして展開できるアドオンです。Google Workspace管理者またはBox管理者によって企業全体に展開されている場合、Box for Google Workspaceアドオンは利用可能な状態です。この場合、GmailまたはGoogleドライブを開くとGmailまたはGoogleドライブのインターフェースの右側にあるサイドバーやGoogleエディタ自体 (Googleドキュメント、スプレッドシート、スライド) にBoxアイコンが表示されます。
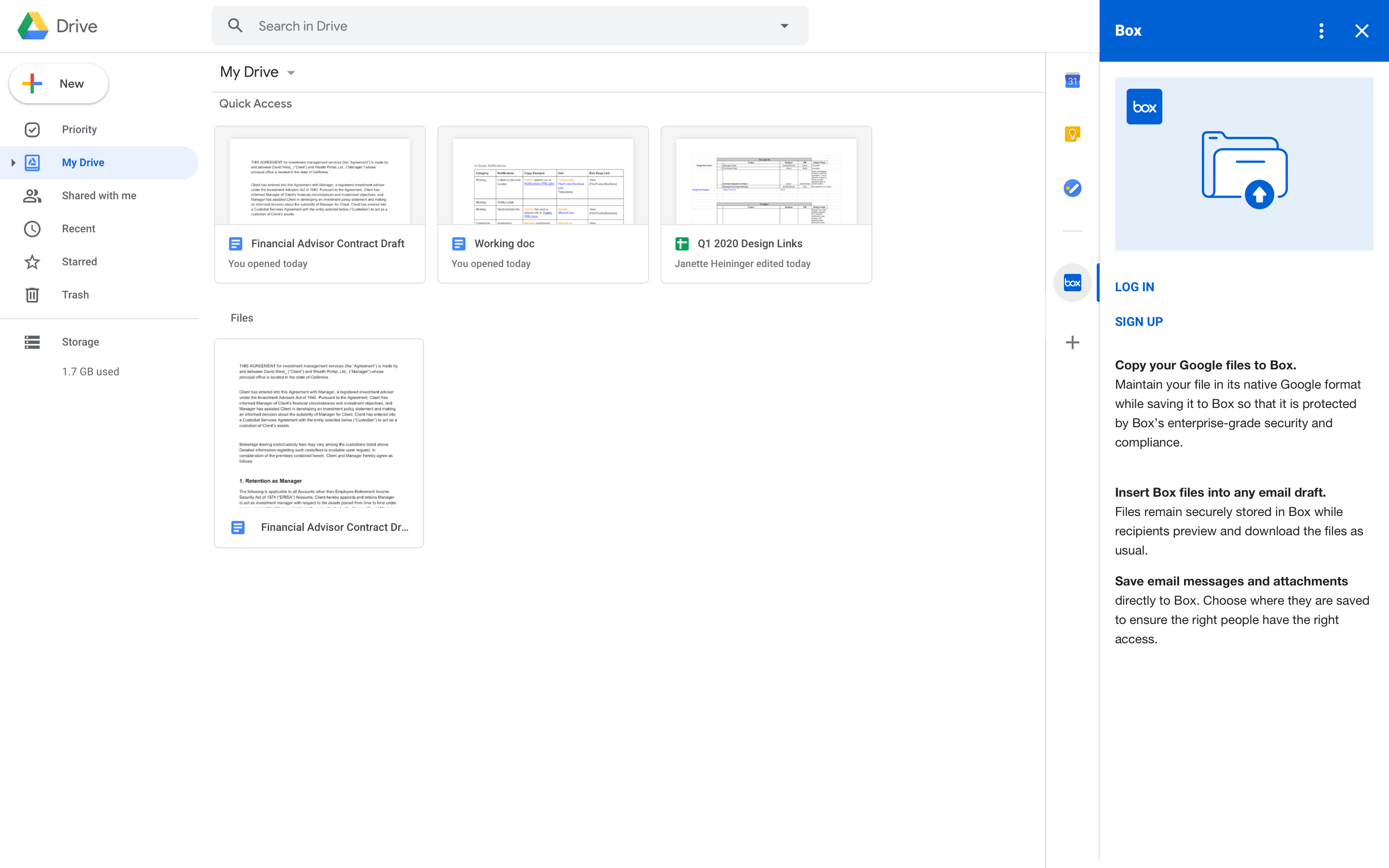
次の場合、Boxアイコンは表示されません。
- Box for Google WorkspaceアドオンをGoogleアカウントにインストールするかどうかの判断をBox管理者がユーザーに任せている。自分でインストールするには、管理者が統合を有効にしておく必要があります。
- 無料のBoxアカウントを使用していて、Google WorkspaceアドオンアカウントにBoxを追加するために統合をインストールする必要がある。
いずれの場合も、アドオンを入手しインストールする必要があります。
Box for Google WorkspaceアドオンをインストールしてGoogle WorkspaceアカウントにBoxを追加するには
- Gmail、GoogleドライブまたはGoogleカレンダーを開きます。右側に表示されるサイドバーにある [+] 記号をクリックします。Google Workspace Marketplaceが表示されます。
- Box for Google Workspaceアドオンで検索するか、表示されるまでスクロールし、[インストール] をクリックします。
- サイドバーにBoxアイコンが表示されるまで、画面の手順に従います。
注
上記手順でエラーが発生する場合は、管理者が企業全体でBox for Google Workspace統合を無効にしています。
Box for Google Workspaceアドオンを初めて使用する
- Gmailを開き、通常どおりメッセージを新規作成するか開きます。
- 右側のサイドバーにあるBoxアイコンをクリックします。右側に [Box] ペインが開きます。
- プロンプトが表示されたら、[アクセス権限の承認] をクリックします。
- 次の画面が表示されたら、使用するGmailアカウントをクリックします。
- 次に、[許可] をクリックします。これにより、この統合を通じてGmailアカウントに関する場所の設定やGmail情報などの特定の機能にアクセスできるようになります。
[Box] ペインが更新されます。Gmail上でBoxにログインする際には、このペインを使用します。
- [ログイン] をクリックします。
- 次に、[Boxへのアクセスを許可] をクリックします。
[Box] ペインが再度更新されます。これで、GmailからBoxに直接アクセスして、添付ファイルやメールを保存したり、ファイルの共有リンクを送信したりできるようになります。[Box] ペインを使用すれば、Gmailインターフェースから離れたり現在のメールを閉じたりすることなく、Box上のファイルやフォルダを参照することができます。
Gmailメッセージの添付ファイルをBoxに保存する
- 保存したいメールを選択するか開きます。右側の [Box] ペインに、メッセージの添付ファイルが表示されます。
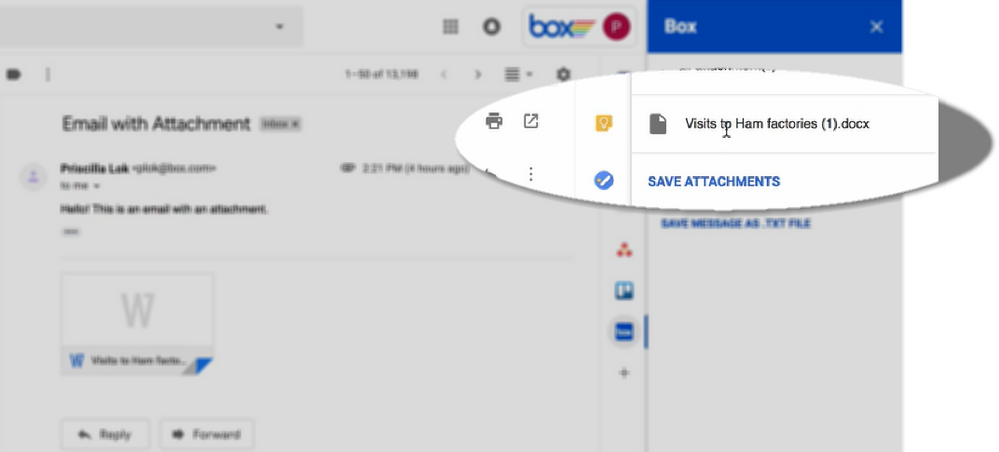
- 次のいずれかを実行します。
- すべての添付ファイルを保存するには、[添付ファイルを保存] をクリックします。
- 特定の添付ファイルのみを保存するには、保存しない各添付ファイルのチェックボックスをオフにし、 [添付ファイルを保存] をクリックします。
- [Box] ペインに、[すべてのファイル] ページにあるすべてのBoxフォルダが1列で表示されます。 また、[履歴] および [お気に入り] ページのフォルダも表示されます。 保存先のフォルダが表示されるまでリストをスクロールします。フォルダをクリックして開きます。サブフォルダがある場合は必要に応じて開きます。
- フォルダはBox内と同じように色分けされています。また、そのファイルに適用されているアクセス権限もすべて適用されます。
- 選択したフォルダに添付ファイルを保存します。この操作を行うには、["フォルダ名"に保存] をクリックします。
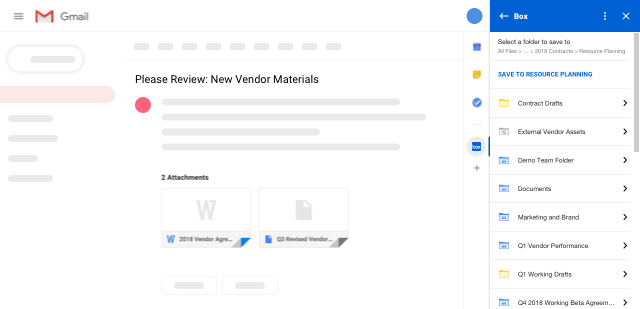
- [Box] ペインに確認メッセージが表示されます。[表示] をクリックすると、ウェブアプリでそのファイルがプレビュー表示されるので、他のBoxファイルと同様に編集、共有、コラボレーションへの招待などの操作を行うことができます。
- また、Boxに保存したファイルにコメントを追加するには、ウェブアプリ上でそのファイルのプレビュー画面の右側にある [アクティビティ] でコメントを入力し、[投稿] をクリックします。
添付ファイルをネイティブアプリケーションで開くこともできます。 そのためには、[Box] ペインで、ファイルを開くアイコン ( ) をクリックします。
) をクリックします。
注
メールメッセージを選択しなければ、[Box] ペインは表示されたままになりますが、空になります。
メッセージ本文をBoxに保存する
- 保存したいメールを開きます。右側の [Box] ペインに、メッセージの添付ファイルが表示されます。
- 添付ファイルの下に [メールを.TXTファイルとして保存] が表示されるので、選択してクリックします。
- [Box] ペインに、すべてのBoxフォルダが1列で表示されます。保存先のフォルダが表示されるまでリストをスクロールします。フォルダをクリックして開きます。サブフォルダがある場合は必要に応じて開きます。
- 添付ファイルを保存する場合と同様に、保存先のフォルダを開き、[このフォルダに保存] をクリックします。選択したBoxフォルダ内に新しいファイルとしてメール本文 (および送信者や送信時刻などの基本的なメッセージ情報) がテキスト形式で保存されます。
- メール本文と添付ファイルは同じフォルダに保存することをお勧めします。
- 添付ファイルを表示する場合と同様に、[表示] をクリックします。新しく作成されたテキスト形式のファイルがBoxのプレビュー画面で開きます。
ヒント
ブラウザでメッセージがどのように表示されるかを確認するには、テキストファイルの本文内のパーマリンクをコピーして、新しいブラウザタブまたはウィンドウのアドレスバーに貼り付けます。
Gmailメッセージを使用したBoxファイルへの共有リンクの送信
Gmailを使用して、Box上のファイルを安全かつセキュアに送信することができます。ファイルのアクセス権限とプライバシー設定は維持されるため、承認されていない人はファイルにアクセスできません。添付ファイルを選択すると、受信者にアクセス権限を設定する画面が表示されます (他ユーザーへのアクセス権限を設定することが可能な場合)。共有を許可されていないファイルの場合、共有リンクを送信することはできません。
Boxファイルへの共有リンクをGmailで送信する
- Gmailを開いて [作成] をクリックします。
- 新規メッセージウィンドウの下部にあるツールバーに、送信、添付、絵文字の追加などの基本的なメール機能が表示されます。Boxアイコンも、このツールバーに表示されます。Boxアイコンをクリックします。
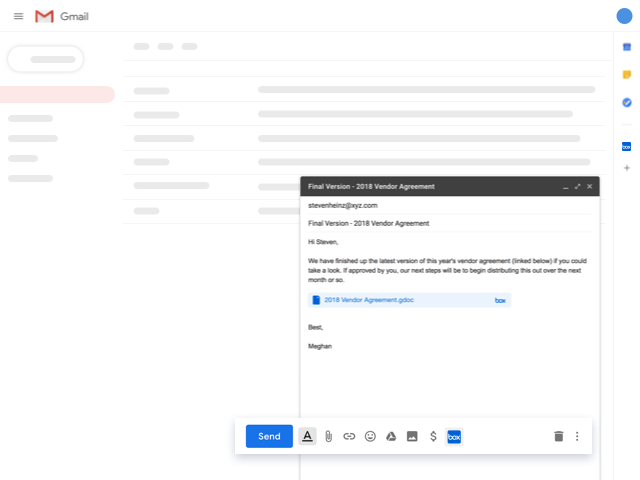
- [Box] ダイアログボックスが開き、スクロール可能なリストとしてBoxフォルダが表示されます。添付したいファイルが含まれるフォルダを表示します。フォルダをクリックして開き、目的のファイルをクリックします。
- ダイアログボックスに、ファイルの所有者、最終変更日時、サイズなどのファイル情報が表示されます。このファイル自体が添付ファイルとして送信されるのではなく、このファイルへの共有リンクが送信されます。ファイル本体はBox内に残ります。これによりアクセスとバージョン管理の両方を制御できます。
- 画像ファイルや動画ファイルの場合は、下へスクロールすることでサムネイルを確認できます。
- 必要に応じて、送信する共有リンクのアクセス権限を変更することもできます。[共有リンクの権限] の下矢印をクリックし、添付ファイルに設定する権限を以下から選択してクリックします。
- リンクを知っている全員
- 会社のユーザー
- このフォルダ内またはファイルのユーザー
- [ファイルを挿入] をクリックします。
- メッセージが再表示され、ウィンドウ内に共有リンクが表示されます。
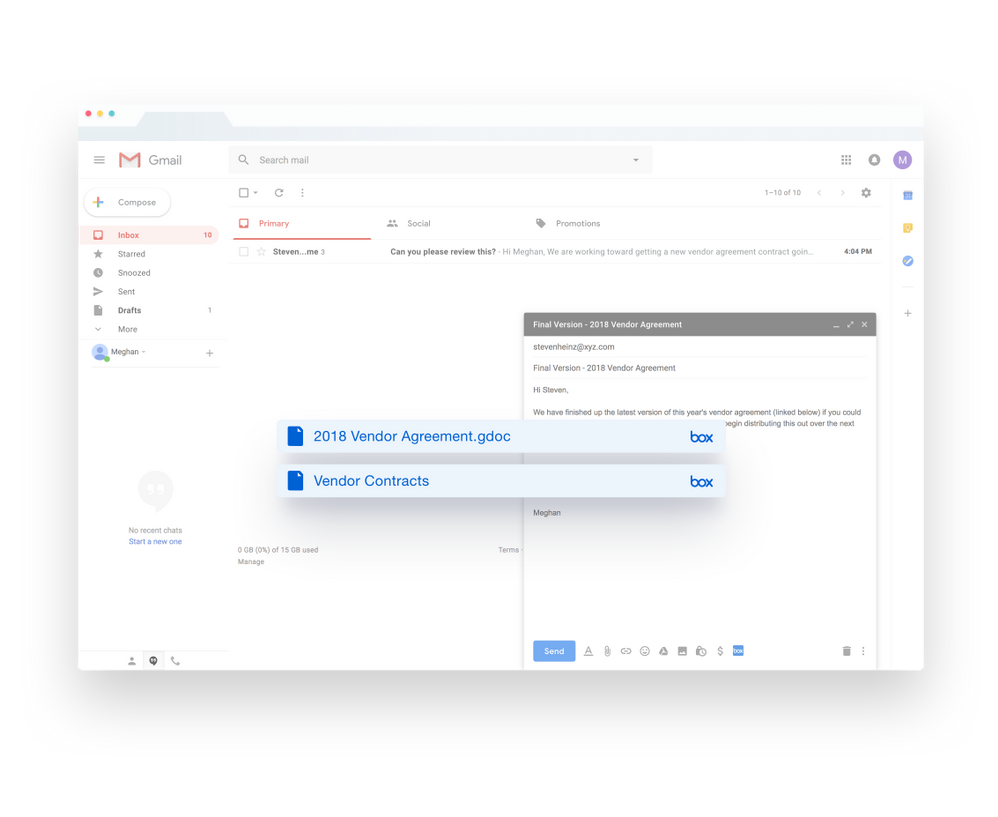
- このファイルをBoxで開くには、リンクをクリックします。設定した権限レベルを確認するには、Boxプレビュー画面で [共有] をクリックします。
- [送信] をクリックします。メール受信者には、このBox共有リンクが記載されたメールが届きます。受信者は、ファイルへのアクセス権限のみあれば、BoxアカウントまたはGmailアカウントを持たなくても、ファイルを閲覧できます。
ヒント
リンクはメールの本文内に独立したオブジェクトとして表示されるので、メール本文内でリンクを移動することができます。
Boxファイルへのリンクをカレンダーの招待に追加
Boxを使用したコラボレーションをさらに強化するため、Googleカレンダーで会議の招待を作成する際に、Boxファイルへのリンクを追加することができます。
BoxのGoogleカレンダー機能を使用するには、まず、企業の管理者にBox for Google Workspaceアドオンを有効にしてもらう必要があります。
BoxのGoogle機能を初めて使用するときに、Box for Google Workspaceアドオンにより新しいスコープを承認するよう求められ、承認することでこの機能を使用できるようになります。
BoxファイルへのリンクをGoogleカレンダーの招待に追加するには: クリップアイコンをクリックして [Box] を選択します。
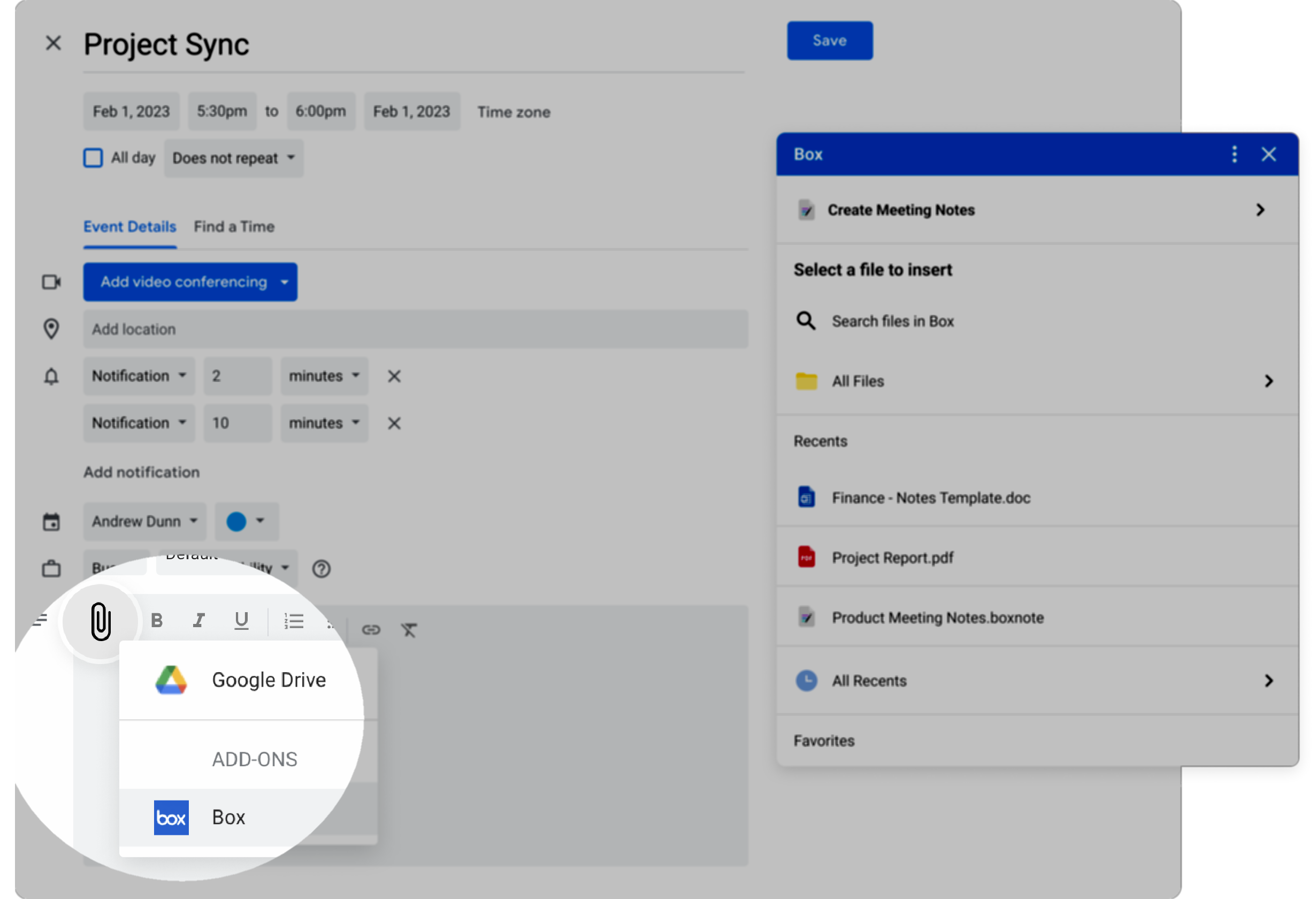
Googleカレンダーの招待でクリップアイコンをクリックすると、Boxコンテンツにアクセスできます。カレンダーの招待からBoxにアクセスした場合、以下のことが可能です。
- Box内のファイルを検索して選択する。
- Boxの [すべてのファイル] ウィンドウを開き、ファイルに移動して選択する。
- Boxの [履歴] から、最近表示したファイルを選択する。
- Boxの [履歴] のコンテンツをすべて表示してファイルを選択する。
- Boxの [お気に入り] から、最近表示したファイルを選択する。
- Boxの [お気に入り] のコンテンツをすべて表示してファイルを選択する。
Box内のファイルを選択すると、カレンダーの招待にそのファイルへのリンクが追加されます。
Boxファイルへのリンクを追加すると、共有リンクにアクセスできるユーザーと、受信者のファイルに対する権限 (編集可能、表示およびダウンロード可能、または表示のみ可能) を選択できます。
カレンダーの招待にリンクされるBox Noteを新規作成する
Google Workspaceアドオンでは、会議のメモを作成して配布できるように、新しいBox Noteを作成してGoogleカレンダーの招待にリンクすることができます。
新しいBox Noteへのリンクをカレンダーの招待に追加する
- クリップアイコンをクリックして [Box] を選択します。
- [会議メモを作成] をクリックします。
- 新しいBox Noteにアクセスできるユーザーと付与するアクセス権限を選択します。 使用可能なアクセス権限は、[編集可能]、[表示およびダウンロード可能]、[表示のみ可能] です。
- [ファイルを挿入] をクリックします。 カレンダーの招待の説明に新しいBox Noteへのリンクが追加されます。
初めて会議用のBox Noteを作成した際に、Boxでは「My Meeting Notes」という名前の新しいフォルダが作成され、作成したBox Noteとそれ以降の会議用のBox Noteすべてがこのフォルダに保存されます。
会議用のBox Noteには、Box Noteを作成した日時 (年月日と現地時刻) が含んだタイトルが自動的に付けられます (例: 「会議メモ2023-12-31 12:34:56.boxnote」)。
会議に招待したすべてのユーザーはこの新しいBox Noteにアクセスできます。
招待のリンクを変更または削除するには: 招待を開き、[編集] をクリックして、説明から添付のリンクを削除します。 新しいBox Noteへのリンクを追加するには、上記の手順を繰り返します。
カレンダーの招待から会議用のBox Noteを削除したり、招待自体を削除しても、Box内から会議用のBox Noteが削除されることはありません。
関連リンク
指定したBoxフォルダへのGoogle Workspaceファイルの保存
Box for Google Workspaceアドオンについて
Box for Google Workspaceアドオンの実装と有効化
tech_writers_swarm_kb