Lightningコンポーネントを活用することにより、技術者以外のSalesforceユーザーでも簡単にBoxのコンテンツをLightningページ、コミュニティ、カスタムアプリに追加することが出来るようになりました。追加方法は簡単です。Lightningページビルダのコンポーネントを任意の場所にドラッグアンドドロップし、共有リンクID (/s/の部分より後の列) をプロパティエディタに設定します。 新しく作成されたコンテンツの権限は、共有リンクを発行した際の権限に依存します。共有リンクを発行する際の権限は、リンクを知っている全員、会社のユーザー、このフォルダ内のユーザーの3つを選択することができます。
次のビデオでは、インストールプロセスのほか、BoxのファイルやフォルダをSalesforce Communitiesに追加する方法を紹介しています。手順は以下にも記載されています。
Box Lightningコンポーネントのインストール:
- こちらのリンクをクリックしてインストールします: Salesforce AppExchange
- Box Lightningコンポーネントにアクセスが必要なユーザーを選択します。
- パッケージをインストールすると [Install Complete (インストール完了)] ページが表示されるので [Done (完了)] をクリックします。
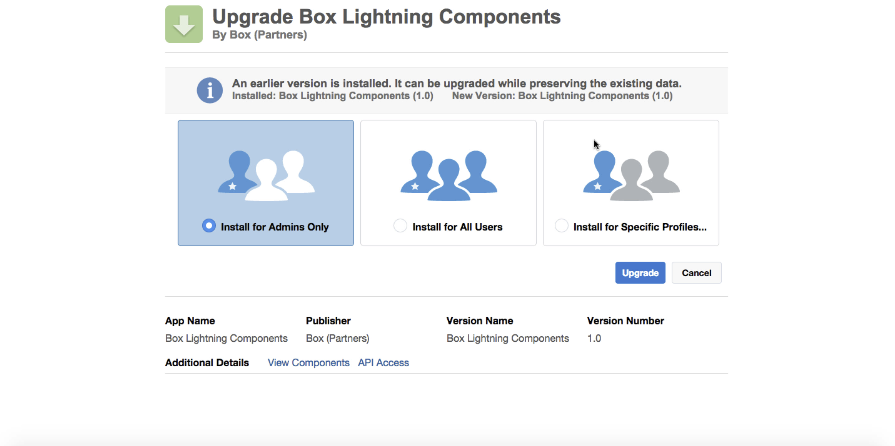
BoxファイルまたはフォルダのSalesforce Communitiesへの追加
- Salesforceで [Setup (セットアップ)] > [Community Page Builder] を選択します。
- 新規コミュニティを作成するか、既存のものを選択します。
- [Builder] をクリックします。
- 左側のメニューから [Page Editor (ページエディタ)] タブに移動します。
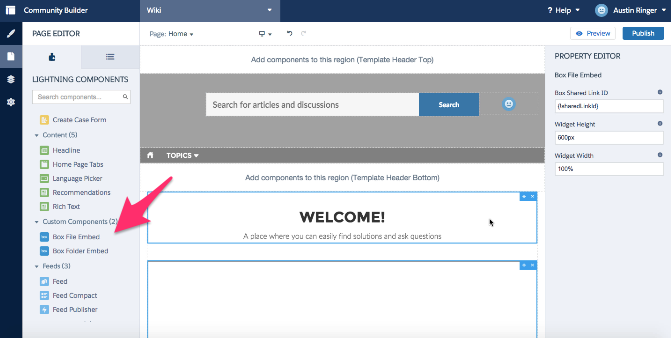
- [Box File Embed] または [Box Folder Embed] コンポーネントをページ上の位置へドラッグ&ドロップします。
- Boxで埋め込むファイルの横の [Share (共有)] をクリックします。
- Boxの共有リンクIDをコピーします (共有リンクの「/s/」より後の部分)。
注: Boxのファイルとフォルダの権限は保持されます。「このフォルダ内のユーザー」、「社内のユーザー」、「リンクを持つユーザー」など。
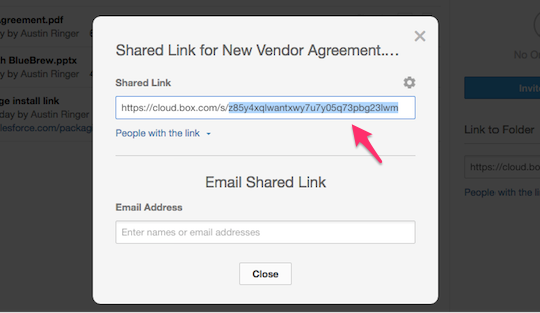
- Salesforceでプロパティエディタの [Box Shared Link ID (Box共有リンクID)] フィールドにIDを貼り付けます。
- カスタムの [Widget Height] または [Widget Width] をpxまたは%で指定してドキュメントのサイズを調整します。ドキュメントの縦横比を維持するため、[Width] は100%にすることをお勧めします。
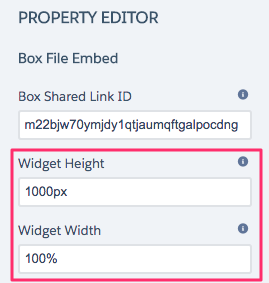
- 以上で、Boxのコンテンツがページに追加されました。これでプレビューおよびパブリッシュ操作を行うことができます。
注:
- Filesコンポーネントはモバイルおよびデスクトップの画面サイズに最適化されています。Foldersコンポーネントはデスクトップのウェブブラウザでの表示に最適化されています。
- Visualforceページとは異なり、Lightningコンポーネントは動的ではありません。つまり、表示されるフォルダは、Lightningコンポーネントで使用する共有リンクによって異なります。
tech_writers_swarm_kb