DocuSign®はeSignature™のグローバルスタンダードで、顧客が情報や支払いを安全に収集し、ワークフローを自動化し、さまざまなものに場所や時間を問わず署名するために役立ちます。 BoxとDocuSignの両方をご利用のお客様は、Box for DocuSign統合を使用することで、Box上に保存されている文書を送信し、DocuSignでの電子署名をシームレスに依頼できるようになります。 これにより、文書の作成、赤線を引いての内容確認、共有、送信、DocuSignでの電子署名を簡単に行うことができます。完了した文書はBoxに再び保存し、安全に保管、共有できるようになります。 また、文書への署名に関連するすべてのアクティビティをBox内から直接開始できます。 DocuSignを別途起動する必要はありません。
採用チームからの内定通知、販売契約、リース契約、レポート、NDAなど、署名が必要なさまざまな文書にDocuSignとBoxを使用できます。 その他の例には、以下のものがあります。
いくつかの具体的なユースケースを以下に示します。
- 契約: 草案に赤線を引いたり、編集したりします。 クリーンコピーで署名を収集します。
- 人事部門の事務作業: テンプレート化されたNDAを送信したり、カスタマイズされた採用通知を送信したりします。
- フィールドサービス: チェックリストを完成させ、顧客から署名を収集します。
- 内部承認: マーケティング販促資料、購入注文、または製品管理文書に署名します。
統合を追加すると、ユーザーはBoxアカウントからファイルを簡単に選択し、DocuSign内でそれをプレビューして、DocuSignアプリケーションから移動しなくても、ファイルを送信して署名を得ることができます。 完了したファイルは、BoxとDocuSignに戻されて保存されます。
新しいBox for DocuSign統合を活用できるのはどのタイプのBoxユーザーですか?
Personal、Business、およびEnterpriseユーザーなど、ファイルが保存されているフォルダ内で編集者アクセス権以上を持つすべてのユーザーが、Box for DocuSign統合にアクセスできます。
サポートされているファイルタイプ
- doc
- docx
- gif
- jpeg
- jpg
- png
- ppt
- pptx
- rtf
- tif
- txt
- xls
- xlsx
BoxをDocuSignインターフェースに追加する方法を教えてください。
Boxをインターフェースに追加するには、DocuSignインターフェースの左側のメニューからBoxを選択します。 追加されると、Boxアカウントからファイルを簡単に選択し、DocuSign内でそれをプレビューして、DocuSignアプリケーションから移動しなくても、ファイルを送信して署名を得ることができます。 完了したファイルは、BoxとDocuSignに戻されて保存されます。
注: この統合を初めて利用する際には、DocuSignの資格情報を使用してログインするか、組織のシングルサインオン資格情報を使用してログインするかを尋ねられます。 この統合の内部からDocuSignアカウントを作成することはできません。
Boxから文書を送信してDocuSignでの署名を依頼する方法を教えてください。
- 署名を依頼するファイルをBoxアカウント内で探します。 ファイルを右クリックします。
- 表示されるリストで、[統合] をクリックします。
- 表示されるリストで、[Send with DocuSign (DocuSignで送信)] をクリックします。
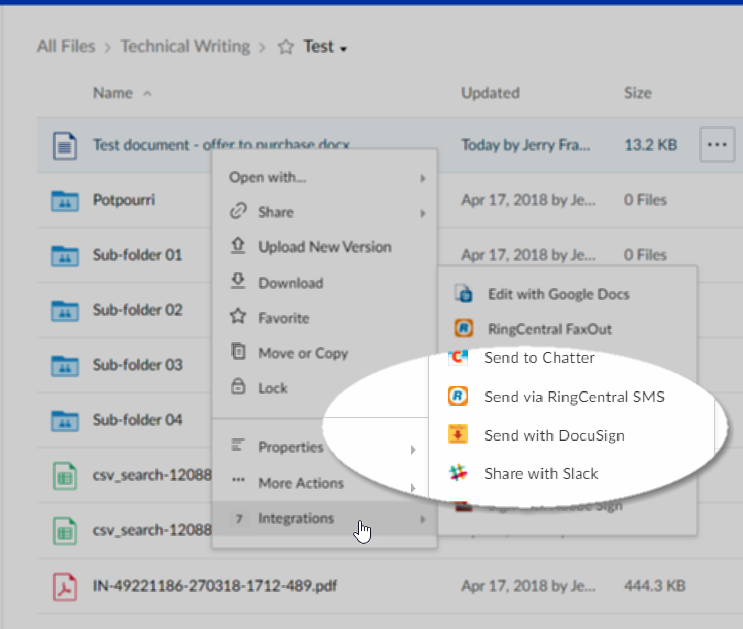
- [DocuSignエンベロープを送信] ダイアログボックスが表示されるまでプロンプトに同意します。
- 複数のDocuSignアカウントを所有している場合は、使用するアカウントの選択も求められます。
- (オプション) 署名を依頼するファイルが複数ある場合は、[ファイルを追加] をクリックして、表示されるリストからファイルを選択します。 [選択] をクリックします。
注 選択できるファイルの数に制限はありません。 ただし、すべての文書の合計サイズが25 MBを超えてはいけません。
- 署名済みドキュメントの送信先となるBox内のフォルダを選択するには、[フォルダを編集] をクリックします。
- 表示されるリストで、フォルダを選択します。 [選択] をクリックします。 署名が完了した文書はすべてBox内の指定したフォルダに自動的に保存されます。
- [DocuSignに進む] をクリックします。 DocuSignが開き、Box内で選択した文書が表示されます。
- DocuSignインターフェースで、[Add Recipients (受信者の追加)] をクリックします。
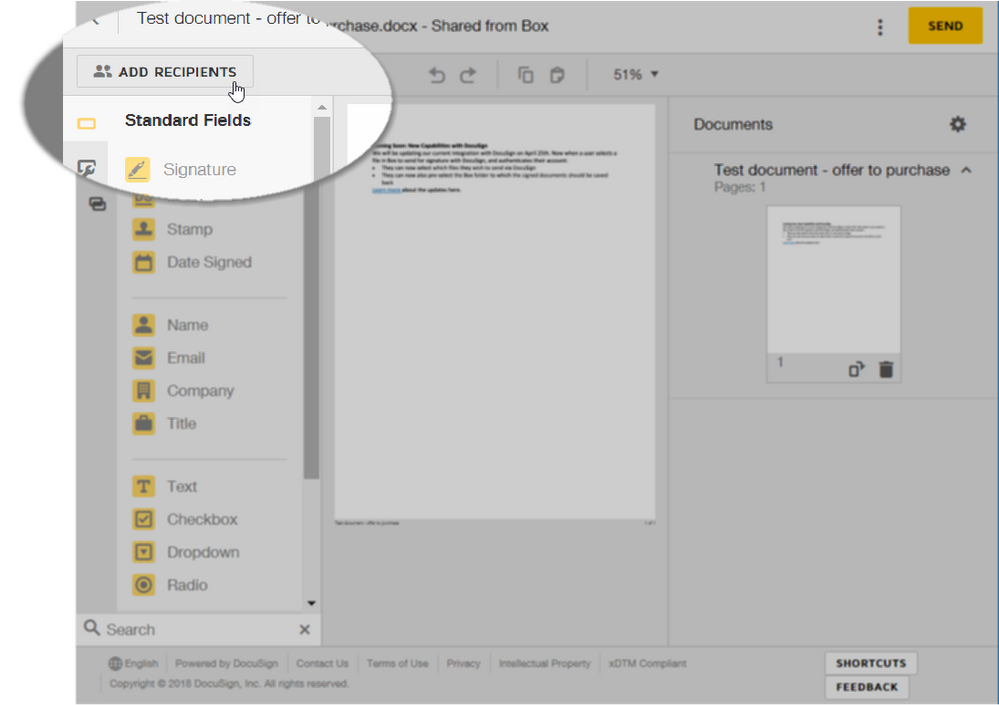
- 文書への署名を依頼するユーザーのメールアドレスを入力し、(必要に応じて) 署名するユーザーの順序を調整し、[Done (完了)] をクリックします。
- 通常どおりにDocuSign内での作業を続行します。
BoxはモバイルデバイスでもDocuSignと統合されますか?
Boxでは、モバイルデバイスでのDocuSignとのネイティブな統合がサポートされません。 iOSを使用していて、デバイスにBoxとDocuSign両方のモバイルアプリがインストールされている場合は、iOSのネイティブの「開く」機能を選択して、Boxファイルに対してDocuSignを使用できます。
DocuSignを使用して文書に署名する方法を教えてください。
DocuSign文書が送信されると、署名者はその文書のレビューおよび署名を求めるメールを受け取ります。
文書に署名するには、次の手順に従います。
- メールの [Review Document (文書のレビュー)] リンクをクリックします。 これは、コンピュータでも、モバイルデバイスでも行えます。
- プロンプトが表示されたら、電子レコードと署名を使用することに同意し、[Continue (続行)] をクリックします。
- 文書をレビューし、[Sign (署名)] アイコン、[Initial (イニシャル)] アイコン、およびテキストフィールドをクリックして、文書に署名します。

- 署名/イニシャルのスタイルを選択するか、マウスまたはタッチスクリーンを使用して、独自の署名を入力します。 次に [Adopt and Sign (承認および署名)] をクリックします。

- 文書の末尾の [Finish (完了)] をクリックし、完成した文書を送信します。

DocuSignでの署名が完了し、DocuSignから文書を送信すると、ファイル名の末尾に-Docusigned(#) という文字列が追加されたコピーがBox上に作成されます。
Box for DocuSignはシングルサインオン (SSO) をサポートしていますか?
Box for DocuSign v2統合はSSOをサポートしていますが、v1統合はSSOをサポートしていません。
トラブルシューティング
- この統合に関連する問題が発生した場合は、次の手順を使用して関連付けのリセットを行ってください。
- 左上のユーザー名またはプロフィール画像から、[アカウント設定] を開きます。
- [統合] タブを開きます。
- アカウントにリンクされているアプリのリストが表示されます。 [DocuSign] を探し、[関連付けのリセット] をクリックします。 この統合を次に使用する際には、資格情報の再入力が必要になります。