Boxには既成のテンプレートが用意されており、ワークフローの作成者がコンテンツを中心としたビジネスプロセスをより短時間で自動化および合理化できるようになっています。詳細は、既成のテンプレートを参照してください。一方で、独自のテンプレートを作成することもできます。このテンプレートを活用することで、企業全体にワークフローを実装する方法をカスタマイズおよび標準化できます。他のユーザーと共有することもできます。また、次のことが可能になります。
- 組織全体でのRelayの利用を拡大、促進する。
- 類似する「1回限り」のワークフローを多数作成することによって生じる不整合を回避する。
- 複数の部門でのワークフローのベストプラクティスを標準化する。
- Relayを最大限に活用し、時間を節約する。
カスタムワークフローテンプレートの作成
カスタマイズ可能なワークフローテンプレートにより、組織の部門や部署で共通する基本テンプレートを使用できるようになります。ユーザーは他のユーザーが作成したテンプレートを利用し、必要に応じて変更を加えた上で、ワークフローを有効化できます。
Relayでは、以下の操作が可能です。
- 新しいワークフローテンプレートを新たに作成する
- 既存のワークフローからテンプレートを作成する
- 既存のテンプレートから新しいテンプレートを作成する
いずれの場合も、作成して保存したテンプレートは、[ワークフロー] ページの [マイテンプレート] に表示されます。他のユーザーが使用できるように公開したテンプレートは、[ワークフロー] ページの [私の会社] に表示されます。
新しいテンプレートを新たに作成するには:
- 右上の [新しいテンプレート] をクリックします。
- Boxで [新しいテンプレート] ではなく [新しいワークフロー] が表示されている場合は、そのすぐ下にある [ギャラリーを表示] リンクをクリックします。これで、すべてのワークフローテンプレートが表示され、ボタンのラベルが [新しいテンプレート] に変わります。
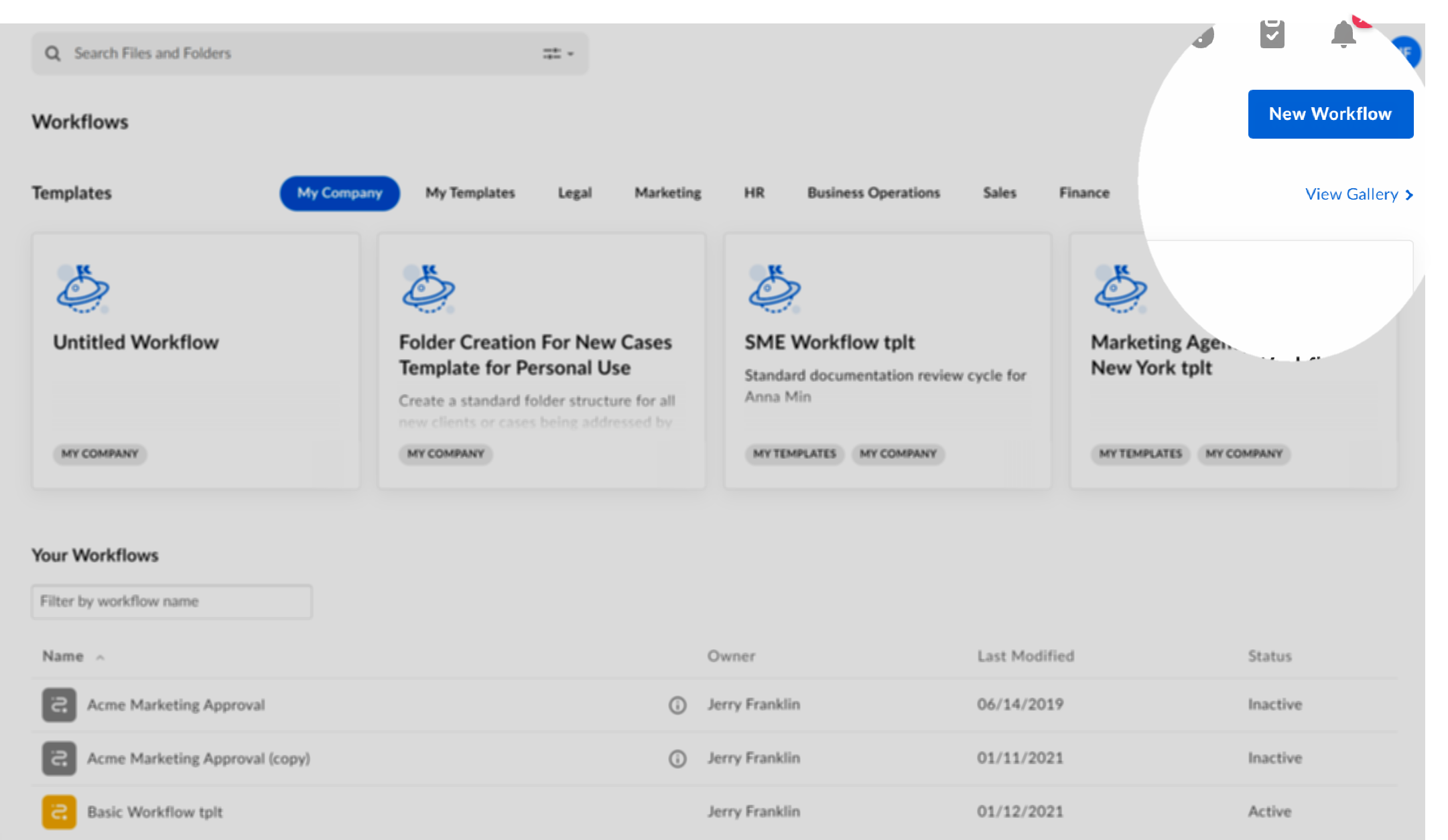
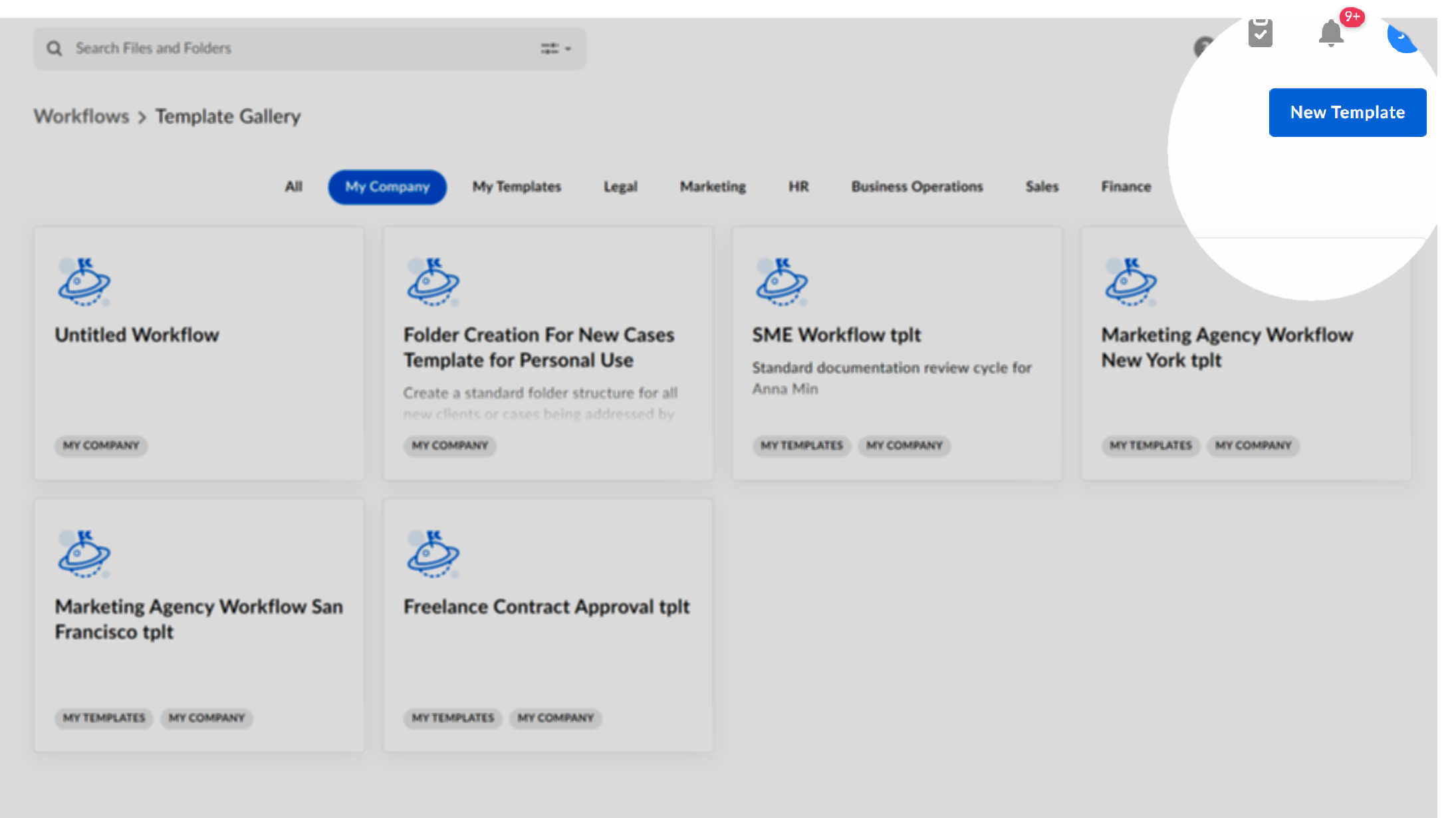
- ワークフローを作成します。 このプロセスは任意のワークフローを作成する場合と同じですが、重要な例外として、トリガーと結果の詳細は、自分で指定するのではなく、テンプレートを使用するユーザーが後で設定するように割り当てることができます。その場合は、関連するプロンプトで [後で設定...] をクリックします。これらの詳細には、紫色のアイコンが表示されます。
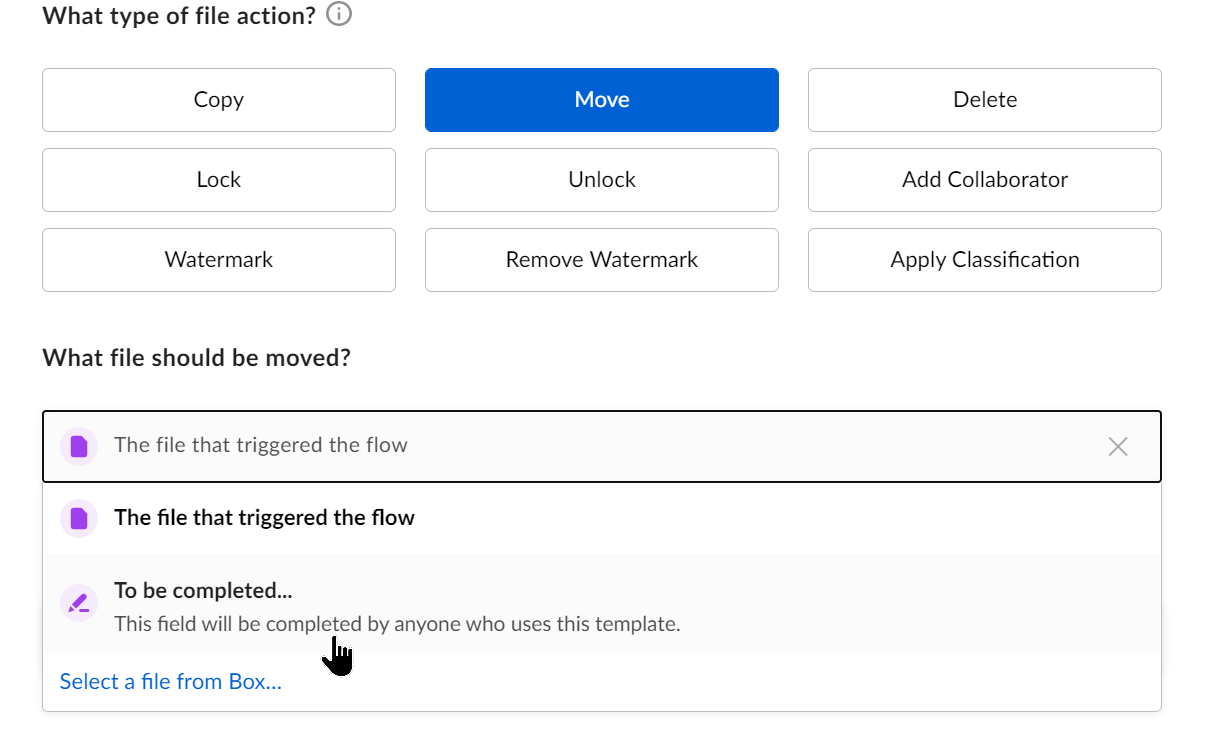
完了したら、[保存] をクリックします。
各テンプレートはテンプレートギャラリーに表示され、そのテンプレートの作成元を示す以下のラベルが付けられます。
- Boxが提供する6つの既存カテゴリ (人事、ビジネスオペレーション、営業など) のいずれか
- マイテンプレートや私の会社 (該当する場合)
既存のワークフローからテンプレートを作成するには:
- [ワークフロー] ページで、目的のワークフローの右にある省略記号 ([…]) をクリックします。
- 表示されるメニューで、[編集] をクリックします。 ワークフロー作成画面が表示されます。
- 画面の右上にある省略記号をクリックします。
- 表示されるメニューで、[テンプレートとして使用] をクリックします。
- このワークフローを他のユーザーと共有しない場合は、[保存] をクリックします。 このテンプレートは、[ワークフロー] ページの [マイテンプレート] に表示されます。
- 他のユーザーが使用できるようにこのワークフローを共有するには、[公開] をクリックします。 その後、表示されるプロンプトで [確認] をクリックします。このテンプレートは、Relayを使用する組織内のユーザー全員の [ワークフロー] ページの [私の会社] に表示されます。
既存のテンプレートから新しいテンプレートを作成するには:
- [ワークフロー] ページで [マイテンプレート] をクリックします。
- 変更するテンプレートをクリックします。ワークフロー作成画面が表示されます。
- 必要に応じてワークフローを編集します。
- このワークフローを他のユーザーと共有しない場合は、[保存] をクリックします。 このテンプレートは、[ワークフロー] ページの [マイテンプレート] に表示されます。
- 他のユーザーが使用できるようにこのワークフローを共有するには、[公開] をクリックします。 その後、表示されるプロンプトで [確認] をクリックします。このテンプレートは、Relayを使用する組織内のユーザー全員の [ワークフロー] ページの [私の会社] に表示されます。
既存のテンプレートを変更することも可能です。これを行うには、変更するテンプレートの公開を取り消します。その後、必要に応じて変更を加え、再度公開します。
ヒント
そのワークフローがテンプレートであることを判別できるようなワークフロー名にすることをお勧めします (例: 代理店レビュー用テンプレート)。デフォルトでは、ワークフロー名にワークフローがテンプレートであるか、個人用ワークフローや1回限りのワークフローかの情報は含まれません。
注
所有するテンプレートを組織の他のユーザーと共有できない場合は、Box管理者にお問い合わせください。カスタムテンプレートを社内に公開できるユーザーは、管理者設定により制御されます。
カスタムテンプレートの使用
カスタムテンプレートを使用する、つまり、自分 (または他のユーザー) が作成してカスタマイズしたワークフローの有効化は簡単に行えます。
カスタムテンプレートを使用するには:
- [テンプレートギャラリー] で、目的のワークフローをクリックします。そのテンプレートで設定されたステップを表示するウィンドウが開きます。
- [テンプレートを使用] をクリックします。ワークフロー作成画面が表示されます。
- ワークフローのステップすべてを確認します。必要に応じてワークフローを変更します。また、ワークフローの開始者が指定する必要がある詳細 (フォルダの選択、通知の受信者の指定など) もすべて設定します。
- 完了したら、[有効化] をクリックします。
ワークフローが使用できるようになり、アクティブなワークフローのリストに表示されます。
テンプレートの解除および削除
社内ユーザー全員が使用できるテンプレートリストからテンプレートを削除する場合は、テンプレートの公開を取り消しを行います。既存テンプレートを変更する必要がある場合などに、この操作を行います。テンプレートを変更するには、まずテンプレートの公開を取り消す必要があります。必要に応じて変更を加えたら、再度公開します。
公開を取り消すことができるのは、自分が作成したテンプレートのみです。Box管理者および共同管理者は、誰が作成したテンプレートであっても公開を取り消すことができます。
リストにあるテンプレートの公開を取り消すには:
- 削除するワークフローテンプレートをクリックします。ワークフローの概要ウィンドウが開きます。
- [編集] をクリックします。 ワークフロー作成画面が表示されます。
- 右上にある省略記号 ([...]) をクリックします。
- [公開取り消し] をクリックします。
テンプレートが [私の会社] の下にあるテンプレートリストに表示されなくなります。ただし、[マイテンプレート] のリストには引き続き表示されます。テンプレートは、完全に削除することもできます。
テンプレートを削除するには:
- 削除するワークフローテンプレートをクリックします。ワークフローの概要ウィンドウが開きます。
- [編集] をクリックします。ワークフロー作成画面が表示されます。
- 右上にある省略記号をクリックします。
- [削除] をクリックします。