Box Collections enables you to create and name private collections of content in your Box account, where you can organize files and folders that you own or share. And although the content may be shared, your collections are not shared and are visible only to you.
Using Box Collections you can
- intuitively organize your Box content into logical groupings of your choice,
- name these groupings to provide clear and meaningful context, and
- quickly find the content you need right now.
To create a collection:
- In the left sidebar, beside My Collections click +. Box displays the Create a Collection window.
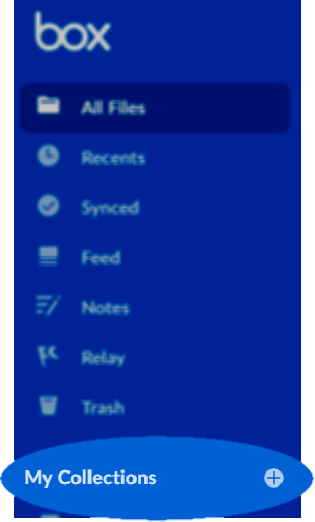
- In the Create a Collection window, under Name type the name of the collection.
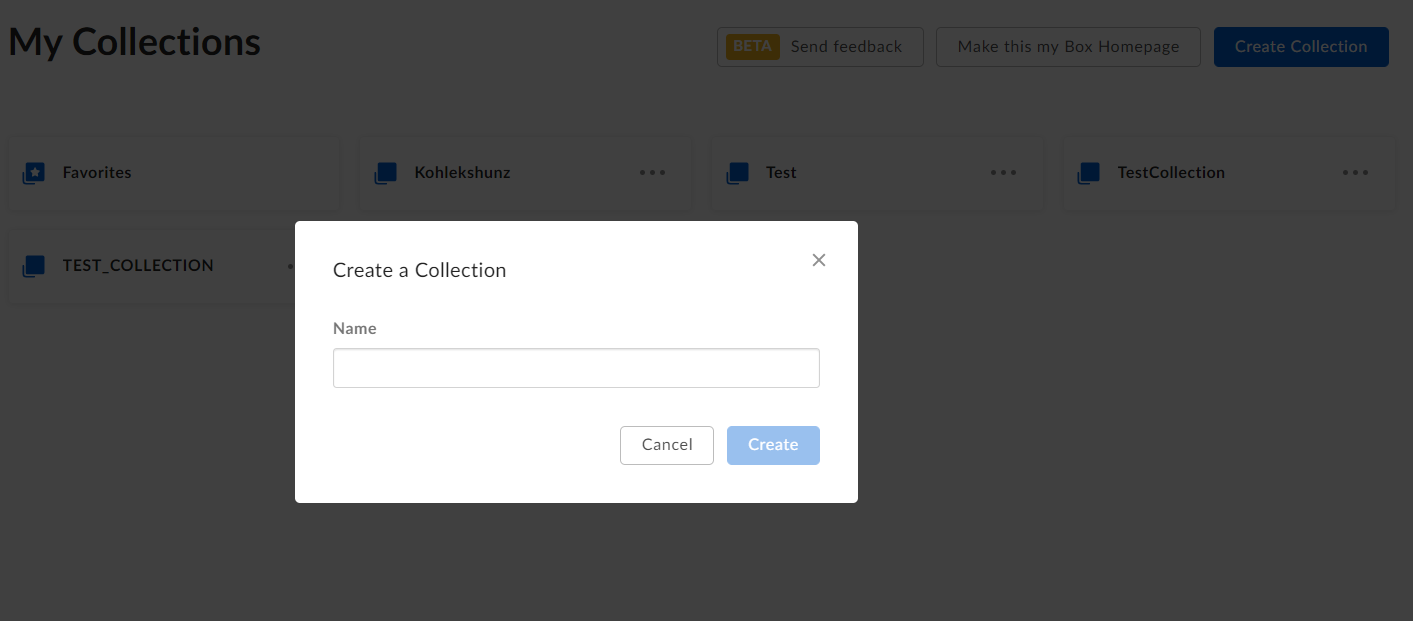
- Click Create.
Box lists all your collections, along with your favorites, in the left sidebar, below My Collections.
Box enables you to expand or collapse a collection, and remembers which collection you most recently expanded. The next time you log into Box, Box expands that collection, enabling you to pin a collection open for repeated quick access.
To view a collection: In the left sidebar, click the name of a collection. In the preview window, Box displays the names of the folders and files in the collection.
To add new items to a collection:
- In your All Files window, highlight the items you want to add.
- Drag-and-drop the items from your All Files window into the collection listed under My Collections in the left sidebar.
Tip
When you preview content or select an item and you see the star-in-a-box icon, click it.
![]()
To add the item to a collection, click the checkbox beside the collection's name.
![]()
Note
- After you add files and folders to a collection, the name of the collection appears next to the names of these files and folders throughout your Box account.
- Your Favorites category is now a collection.
To move items from a collection to a different collection:
- In the left sidebar, click a collection. Box opens the collection in your Box window.
- In the opened collection, highlight a file or folder.
- Drag the highlighted item into the left sidebar, and drop it onto a collection.
To rename or delete a collection:
- In the left sidebar, under My Collections, click the name of a collection. Box opens the collection in your Box window.
- In the top of the window, next to the name of the opened collection, click the ellipsis, "..." and select either Rename, or Delete.
To remove an item from a collection:
- In the left sidebar, open the collection.
- In the My Collections window, hover on the item and right-mouse click.
- Hover on Collections.
- In the drop-down menu, clear the checkbox next to the collection's name.
Tip
For a more personalized Box working space, make My Collections your Box home page.
To make My Collections your Box homepage:
- In the left sidebar, click My Collections. Box opens the My Collections window.
- In the top of the My Collections window, click Make this my Box Homepage.