All Box accounts are easily configurable for use with Google Docs and Google Sheets. The current integration includes Google Slides, as well.
Note
When integrating with Google Docs, make sure 3rd party cookies are enabled in your browser.
- In Chrome, cookie settings can be adjusted under the Chrome menu
 on the browser toolbar.
on the browser toolbar. - To change your cookie settings, select Settings > Show advanced settings. In the Privacy section, click Content settings and adjust your settings in the Cookies section.
Integrating with Google
To set up the integration, follow this process.
- Click the New button.
- Click Google Doc or Google Sheet.
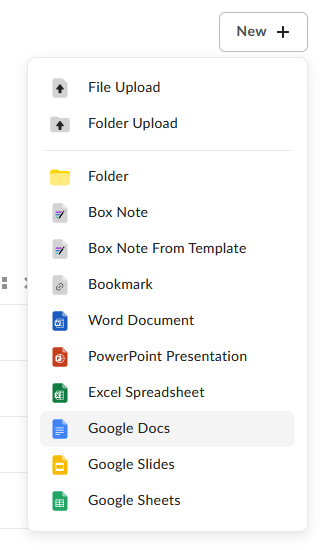
- Assign a name for your document and click Create.
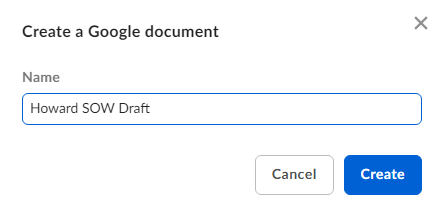
- Sign into your Google Account.

If you are already signed into your Google account, click Accept to grant Box permission to store your spreadsheets or documents on Box.
- Click Okay to allow Box to connect to your Google account.

- Start editing.
Concurrently editing documents
Google Docs also enables you to work with your collaborators on a document at the same time. When you (or another collaborator) are working on a document in Google Docs, the icon identified in the following image displays:
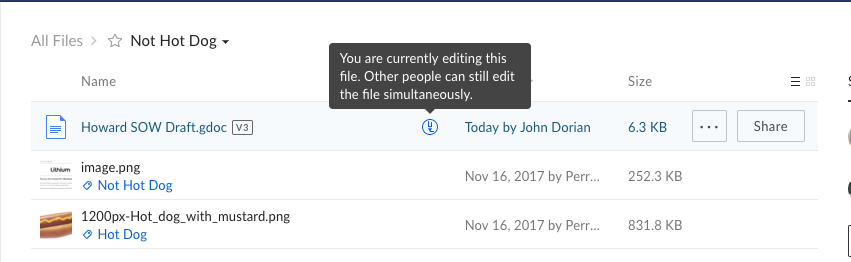
While this icon indicates the file is in use, you can also join in to collaboratively edit this shared document.
Upgrading to the Google Docs Integration
To complete your integration updates, Box guides you through an authentication flow that pairs your Box and Google accounts.
When you connect to a Google document or edit a file using Google docs, you are upgrading to the new integration and must follow this one-time process.
- You are asked to log into Google.
- Click Allow access to grant Box permission to store your spreadsheets or documents on Box.

Troubleshooting
If you see a blank page when you try to edit a Google document, verify that you are signed into Google using the Google account associated with your Box account. The blank page is a Google security measure.
For all other issues, try resetting your association. To do this:
- Go to your Box account and click the dropdown list next your name. Click Account Settings.
Click the Apps tab. - Scroll down to the Applications Linked by Single Sign On section.
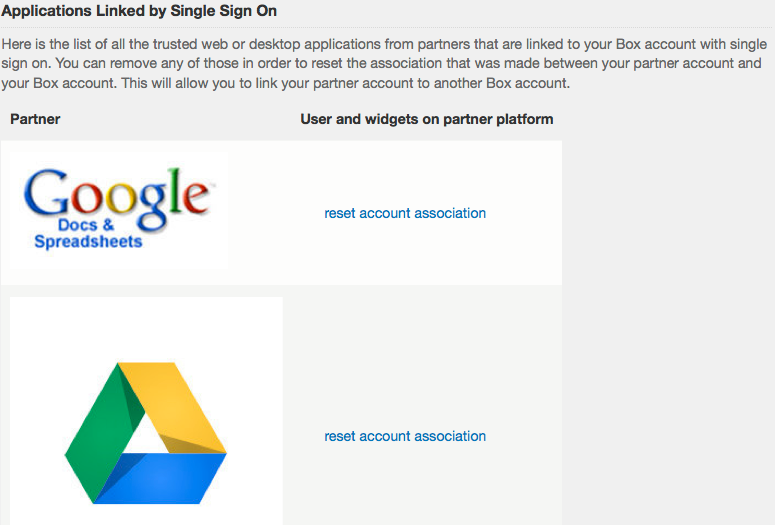
-
Reset your account association. The next time you open a Google document, you are prompted to pair your Box and Google accounts again.
Note
The Google images displayed in this article differ based on the Google Docs and Google Drive version currently in use.