This article contains information for administrators who want to deploy Box Tools to a large number of computers.
Box Tools vs Box Edit
Box Tools is the installer package that installs both Box Edit and Device Trust functionality. The Device Trust component is only used if Device Trust is enabled for your Box account.
Deploying Box Tools on Windows
This information applies to physical Windows environments. For more information on using Box desktop applications in virtual environments, see
Using Box in Virtual Environments.
User installer vs. Admin installer
We offer two variations of Box Tools:
- user installer (.exe)
- admin installer (.msi)
The functionality between the two variations is the same. However, they install the programs in different locations and support different configurations. Additionally, the admin installer is intended for mass deployment by an admin.
User installer
The standard Box Tools .exe installer available from https://www.box.com/resources/downloads installs Box Tools under the user's profile. You should use this installer only for single-user machines. (If there are multiple users on the machine, then use the admin installer (.msi installer) because it supports installation of multiple users on a single machine). The user installer (.exe installer) does not require administrative rights and is designed to be easily installed by end users.
The user installer installs into the following locations on the computer:
-
C:\Users\USERNAME\AppData\Local\Box\Box Edit
-
C:\Users\USERNAME\AppData\Local\Box\Box Local Com Server
We do not recommend the user installer for mass deployments of Box Tools. With this installer, both Box Edit.exe and Box Local Com Service.exe should be running as the end user.
Admin installer
The
admin installer (.msi) installs Box Tools as a machine-wide program and supports multi-user machines. Use the .msi installer, and anyone on the machine can use Box Tools functionality (Box Edit and Device Trust). The machine-wide installer requires administrator rights to install Box Tools.
After you install with the .msi installer, people must log out of Windows and then log back in again before Box Tools is enabled for them.
The .msi installation location:
- C:\Program Files (x86)\Box\Box Edit
- C:\Program Files (x86)\Box\Box Local Com Server
We recommend the admin installer for mass deployments of Box Tools.
With the .msi installation, Box Edit.exe should be running as the end user and Box Local Com Windows Service.exe should be running as the SYSTEM user as a Windows service.
System Image Deployments
If you are using a system image to deploy Box Tools, verify that the Box Edit Documents folder on your source machine (C:\Users\USERNAME\AppData\Local\Box\Box Edit\Documents) is empty before capturing the image.
Deploying Box Tools on macOS
User installer vs. Admin installer
We offer two variations of Box Tools on macOS
- user installer (.dmg)
- admin installer (.pkg)
The functionality between the two variations is the same. Additionally, the admin installer is intended for mass deployment by an admin.
User installer
The standard Box Tools .dmg installer is available from https://www.box.com/resources/downloads. Prior to installing anything, the installer performs any necessary uninstalling, including getting rid of any outdated plugins and .app files that might cause problems with Box Tools. The installer then creates the folder "~/Library/Application Support/Box/Box Edit/" and adds the .app files "Box Edit.app" and "Box Local Com Server.app" to that directory. Next, the installer launches both .app files, verifying they are both running before exiting the installation. The .app files register themselves to start up at login time for the person for whom they're running for.
Admin installer
Unlike the Windows admin installer (.msi), the Mac admin installer (.pkg) only runs on single-user machines (multi-user machines are not a supported configuration on macOS for Box Tools at this time).
The
admin installer (.pkg) installs Box Tools into
~/Library/Application Support/Box/Box Edit/. It doesn't require admin-rights to deploy, but is intended for use by admins to silently mass-deploy Box Tools to users.
The following configurations are required by admins to ensure you can properly deploy the .pkg installers in your software management tool of choice:
-
Copy .pkg installer to a shared folder on the user's computer (example: /Users/Shared/)
-
Configure a policy to be triggered when the end user first logs in, which executes the following commands:
currentUser=`/bin/ls -la /dev/console | /usr/bin/awk '{print$3}'`
sudo -u ${currentUser} installer -pkg <shared_folder>/BoxToolsInstaller.pkg -target CurrentUserHomeDirectory
The policies execute only when users log into the machine. As a result, users only get Box Tools installed when they log out and then log back in.
Configuration Guidelines
Box Tools uses a loopback network interface connection between the browser (Box.com) and the desktop. This interface may require you to configure your network to support Box Tools.
Box Tools v4:
Box Tools v4 requires browsers (Box.com) to communicate with the Box Local Com Server by making requests to 127.0.0.1:17223 (or 127.0.0.1:17224 if port 17223 is occupied) over HTTP. The ability to communicate to 127.0.0.1 over HTTP is acceptable by following the W3c standard.
DNS:
Because Box Tools v4 uses the 127.0.0.1 loopback address, you should not need any DNS configuration for Box Tools v4.
Proxy:
If the proxy configuration is specified by a PAC file or a wpad.dat file (i.e., a PAC file published via DNS WPAD discovery), requests to http://127.0.0.1:17223 and http://127.0.0.1:17224 should be allowed to connect DIRECT.
An example PAC file code snippet:
// If the protocol or URL matches, send direct.
Alternatively, you can configure your operating system to bypass proxies for 127.0.0.1 requests. Here's how:
On Windows:
-
Navigate to Control Panel > Internet Options > Connections > LAN Settings (or Settings for a selected Connection)
- Check the Bypass proxy server for local addresses box
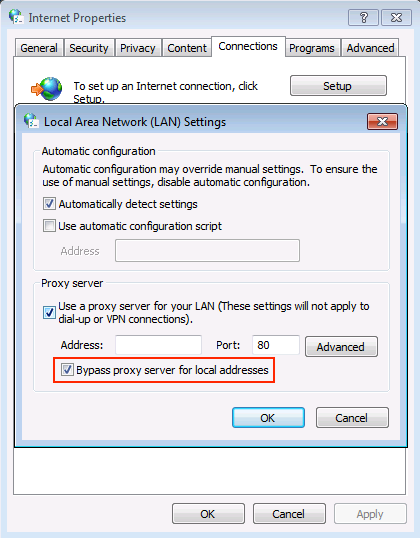
On Macs:
-
Navigate to System Preferences > Network > select your connection > Advanced… > Proxies.
-
Add 127.0.0.1 to the box under Bypass proxy settings for these Hosts & Domains.
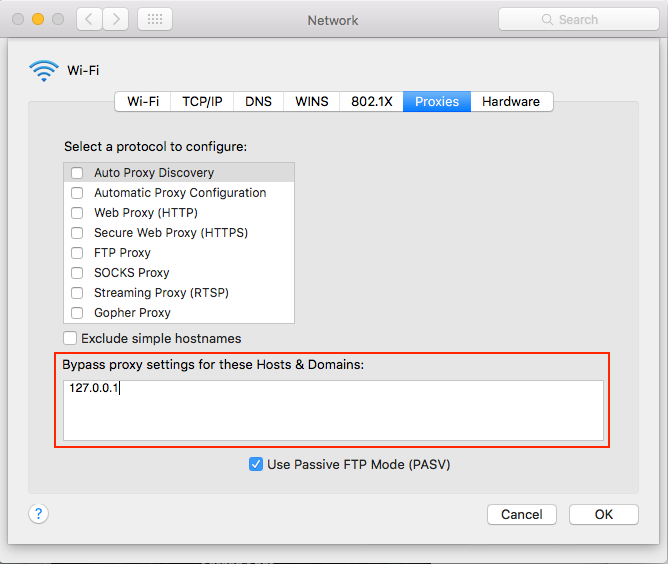
(screenshot from macOS 10.11.6)
tech_writers_swarm_kb