Mark up pdf and image files stored in Box using drawing features on your Android phone or tablet. Drawing your annotations – circling, underlining, crossing out, drawing arrows, and so on – enables you to be specific and precise as to what you wish to annotate. You can:
- Choose from a range of colors.
- Erase your annotation.
- Add comments to your annotation to provide clarity and context.
- Automatically notify one or more collaborators via Box’s “@ mention” feature.
To annotate a file in Box, open the file in Box Preview. The annotation menu displays below the preview screen. Then tap the annotation tool you want.
Document and image file formats you can annotate.
Drawing annotations on the Box Web app.
Notes
- As with all Box annotations, you can only share your annotations with people who are collaborated on the file.
- Box annotations essentially are an overlay in Box Preview – that is, they are not added to the actual file contents. If you open the file in its native application, your annotations do not display.
To draw an annotation:
- Open the file you want in Box Preview.
-
- The annotation toolbar displays at the bottom of the screen.
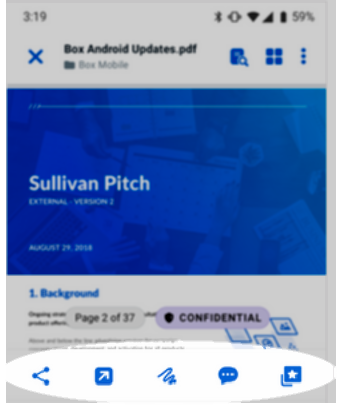
- Tap the drawing icon; it looks like a scribble (
 ). The full annotations toolbar displays.
). The full annotations toolbar displays.
![]()
- Do one of the following:
- For a marker effect, tap the marker (
 ).
). - For more precision, tap the fine point pen (
 ).
).
- (Optional) The default drawing color is red. To change it, tap the color circle (
 ). When the color palette displays, tap the color you want.
). When the color palette displays, tap the color you want. - When you select your tool, you can draw your annotation in different ways, depending on your device:
- Mouse or trackpad
- Your finger
- When you stop drawing (for example, by lifting your finger), the Comment toolbar displays. Here you can explain and add context to your annotation.
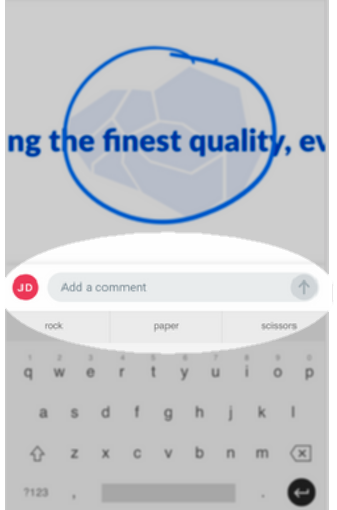
- To save your annotation, tap the Up arrow (
 ).
).
Note: If the comment field is empty, Box does not save the annotation. To save the annotation, type at least one character and tap the Up arrow.
Adding a comment
After you finish drawing, it’s usually best to add explanatory text, so you can provide context, point out specific details, address one or more individuals directly, and so on.
To add a comment:
- Tap into the blank line. As before, the tool you use to enter your comment may change, depending on your device and your preference:
- Write, using your finger
- Type, using a real or virtual keyboard
- When you’re done, tap the Up arrow. From here you can:
- View your comment as it will display in the File Activity pane. To do this, tap View Comment.
- Delete your comment. To do this, tap Delete.
- Begin another annotation.
When you're done annotating, tap the scribble icon again. That toggles off the annotation feature.
When you comment on your annotation, you can notify one or more individuals of your annotation. To do this, in the comment box enter the @ symbol and then start entering the person’s name. Box displays a list of names; tap the name you want. They receive an email and an alert in their Box Notification Center.
When a collaborator previews the file with your annotations, any comments you have added to your drawing annotation display in the collaborator’s File Activity sidebar. The drawing annotations themselves display as an overlay, directly on top of the document preview itself.
Modifying your drawing
You can change your mind, or alter your drawing, in the midst of an annotation session. To do this, tap the eraser (![]() ). Then erase any portion of your annotation. This is ideal for cleaning up small mistakes and erasing only certain sections of your annotation.
). Then erase any portion of your annotation. This is ideal for cleaning up small mistakes and erasing only certain sections of your annotation.
Undoing an annotation
During an annotation session, you can undo any prior actions with the Undo tool. To do this, tap Undo (![]() ). Each time you tap Undo you remove a segment of your annotation.
). Each time you tap Undo you remove a segment of your annotation.
- A segment extends continuously from the time you begin drawing to the time you raise your finger. For example, you draw a single unbroken line in one segment. A dotted requires multiple segments.
You can undo multiple segments. However, you can only undo segments back until the last time you saved. For example, if you draw two circles, then save your annotation, then draw three more circles, you can only undo the second set of three circles – not the first set of two circles.
To re-display an undone annotation, tap Redo (![]() ).
).