DocuSign® is the Global Standard for eSignature™, helping customers securely collect information and payments, automate workflows, and sign anything anywhere, anytime. The Box for DocuSign integration enables joint customers to seamlessly send documents stored in Box for digital signature with DocuSign. Easily create a document, red-line it, share it, send it out for signature with DocuSign, and save it back to Box for secure storage and sharing. And you can initiate all of your document signing activity from directly within Box. There's no need to open up DocuSign separately.
Use DocuSign and Box for any document that requires a signature, such as offer letters from recruiting teams; sales contracts; and signatures for lease agreements, reports, and NDAs. Other examples include:
Some specific use cases include:
- Contracts: Red-line or edit drafts. Collect signatures on the clean copy.
- HR paperwork: Send templated NDAs or extend customized offer letters.
- Field service: Complete checklists and gather signatures from customers.
- Internal approvals: Sign off on marketing collateral, purchase orders, or product management documentations.
Once you have added the integration, users can then easily select a file from their Box account, preview it within DocuSign, and send it for signature without leaving the DocuSign application. The completed file is then saved back to Box and DocuSign.
What types of Box users can leverage the new Box for DocuSign integration?
All users with Editor access or above in the folder where the files are stored can access the Box for DocuSign integration, including Personal, Business and Enterprise users.
Supported File Types
- doc
- docx
- gif
- jpeg
- jpg
- png
- ppt
- pptx
- rtf
- tif
- txt
- xls
- xlsx
How do I add Box to the DocuSign interface?
To add Box to the interface, choose Box from the left-hand side menu in your DocuSign interface. Once added, you can then easily select a file from their Box account, preview it within DocuSign, and send it for signature without leaving the DocuSign application. The completed file is then saved back to Box and DocuSign.
Note: The first time you make use of this integration, you will be asked to log in using your DocuSign credentials or your organizations Single Sign On credentials. You cannot create a DocuSign account from within the integration.
How do I send a document from Box for signing via DocuSign?
- In your Box account, locate the document you want to have signed. Right-click on it.
- From the list that displays, click Integrations.
- From the list that displays, click Send with DocuSign.
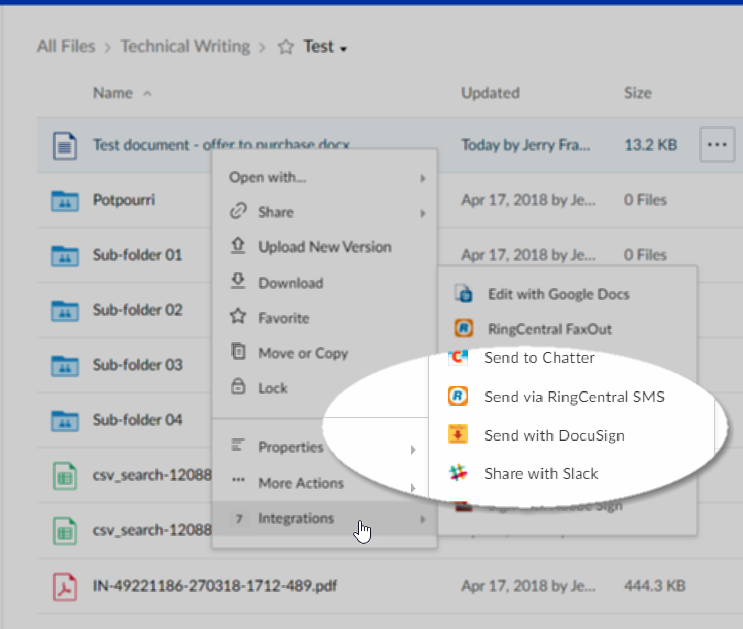
- Accept the prompts until the Send DocuSign Envelope dialog box displays.
- If you have multiple DocuSign accounts, you are also prompted to select the account you want to use.
- (Optional) If you have multiple files you would like to have signed, click Add Files, and from the list that displays select the files you want. Click Choose.
Note There is no limit to the number of files you can select. However, the total size of all your documents combined cannot exceed 25 MB.
- To select the folder in Box to which you want your signed documents to be sent, click Edit Folder.
- From the list that displays, select the folder you want. Click Choose. The completed signed documents will automatically be stored back in Box, in this folder.
- Click Continue to DocuSign. DocuSign opens, displaying the document you just selected in Box.
- In the DocuSign interface, click Add Recipients.
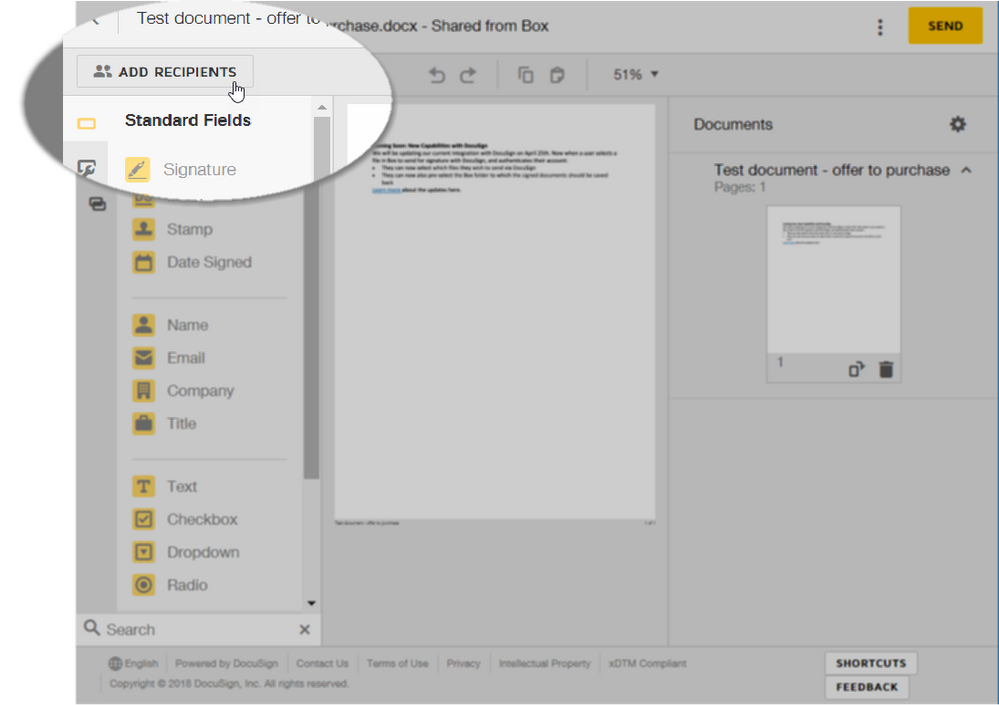
- Enter the email addresses of the people you want to sign the document, adjust the order of the people who need to sign (if applicable), and click Done.
- Continue as you normally would within DocuSign.
Does Box also integrate with DocuSign on mobile devices?
Box does not support a native integration with DocuSign on mobile devices. If you use iOS and have both the Box and DocuSign mobile apps on your device, you can choose the native iOS "Open in" function to use DocuSign with your Box files.
How do I sign a document with DocuSign?
After a DocuSign document is sent, signers receive an email asking them to review and sign the document.
To sign the document:
- Click the email's Review Document link. This can be done on a computer or mobile device.
- When prompted, agree to use electronic records and signatures and click Continue.
- Review the document and click on the Sign icons, Initial icons and text fields to sign the document.

- Choose a signature/initials style or sign your own signature using the mouse or touchscreen. Then click Adopt and Sign.

- At the end of the document, click Finish to send the completed document.

When you send a document through DocuSign for signature, after the signature is made and finished Box creates a copy of that file with --Docusigned(#) appended.
Does Box for DocuSign support Single Sign-On (SSO)?
The Box for DocuSign v2 integration does support SSO while the v1 integration does not.
Troubleshooting
- If you are having issues with the integration, try resetting your association using the following steps:
- Open your Account Settings, under your name or profile picture in the top left corner.
- Open the Integrations tab.
- You will see a list of apps linked to your account. Find DocuSign and click Reset Association. You will need to re-enter your credentials upon next using the integration.